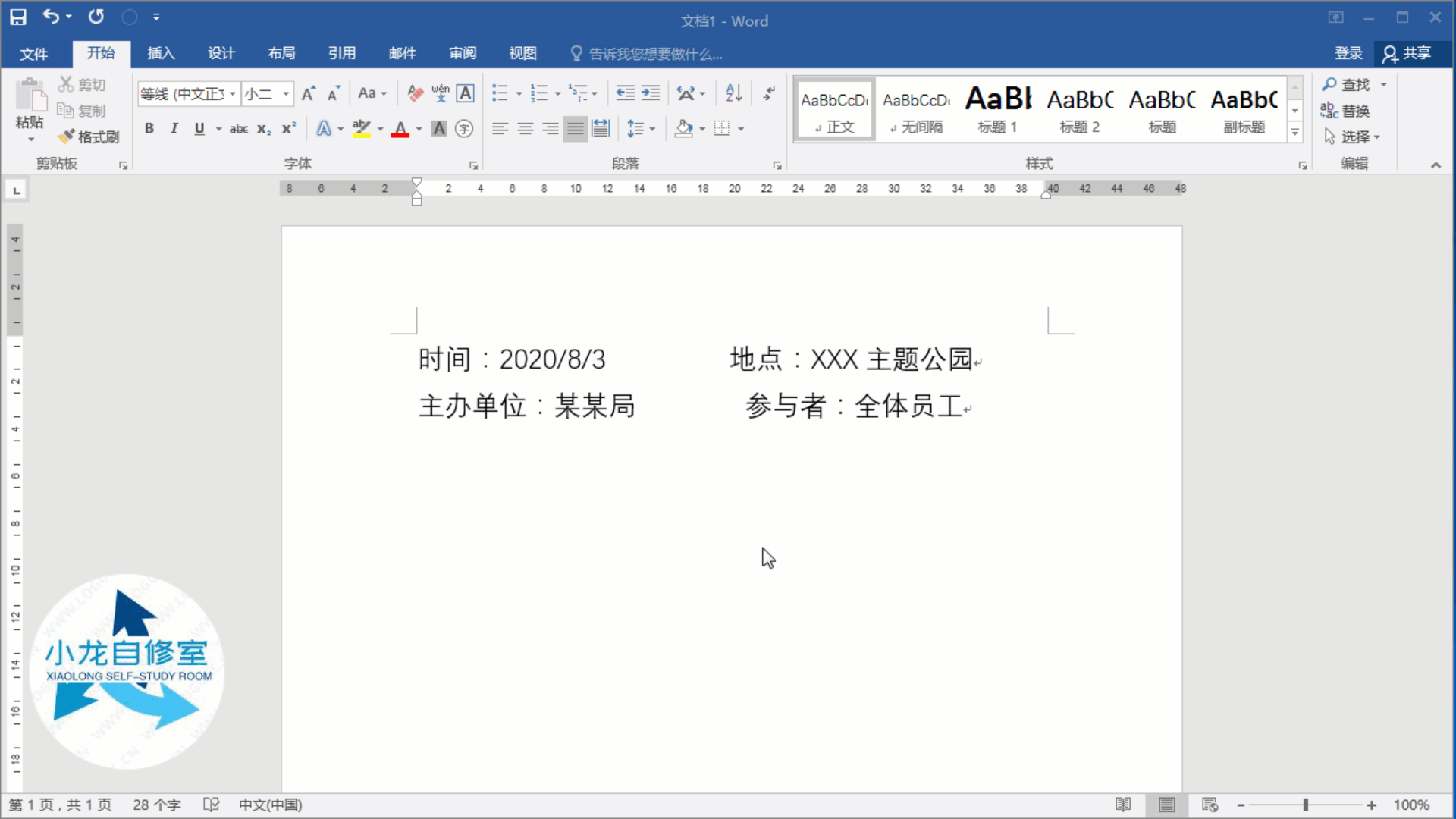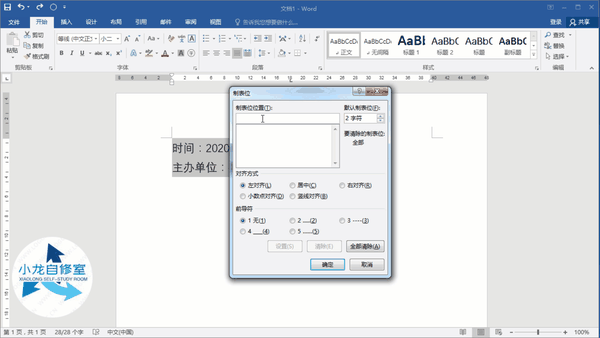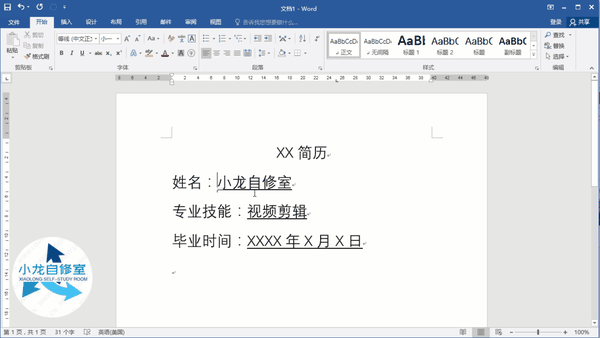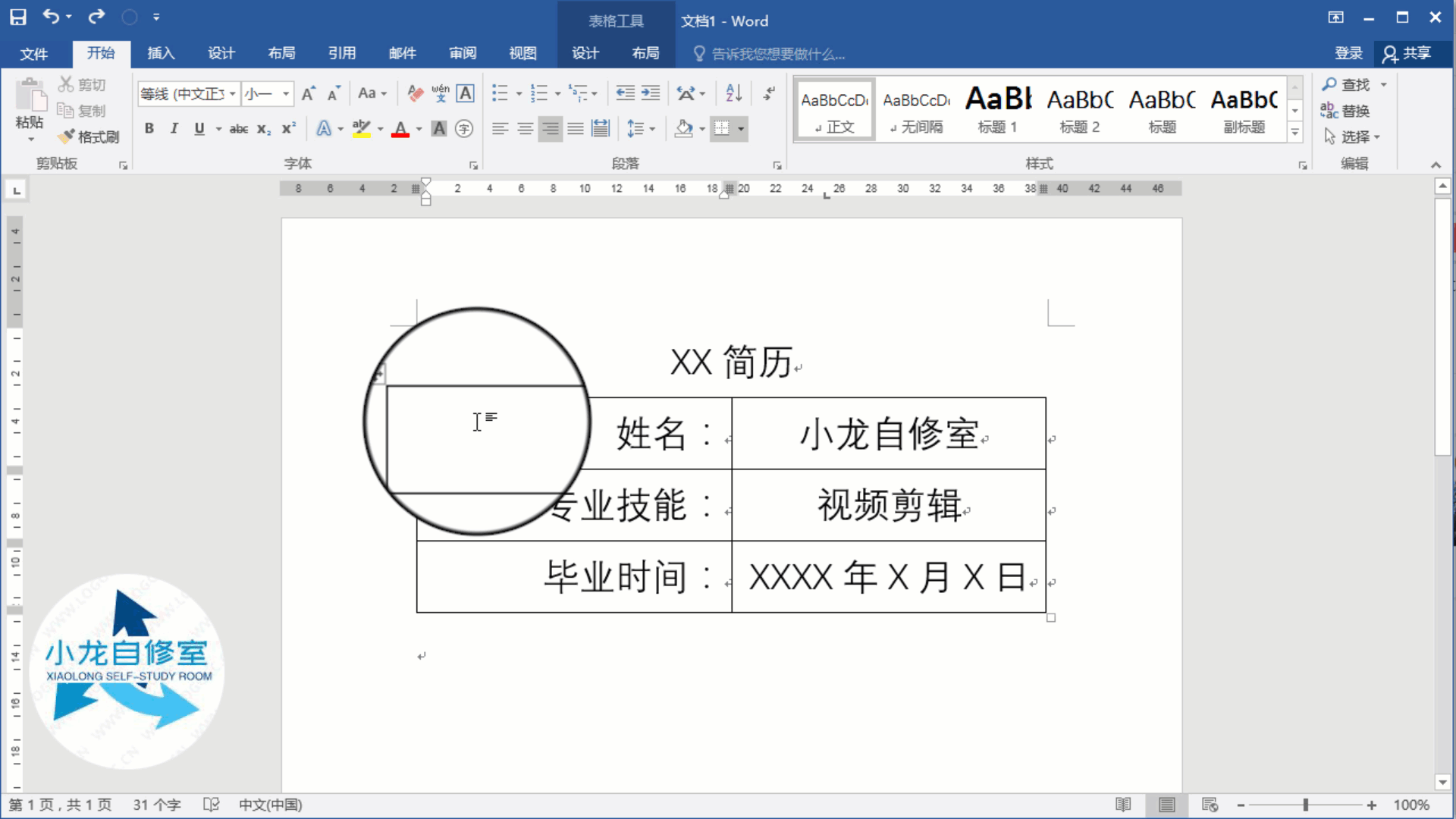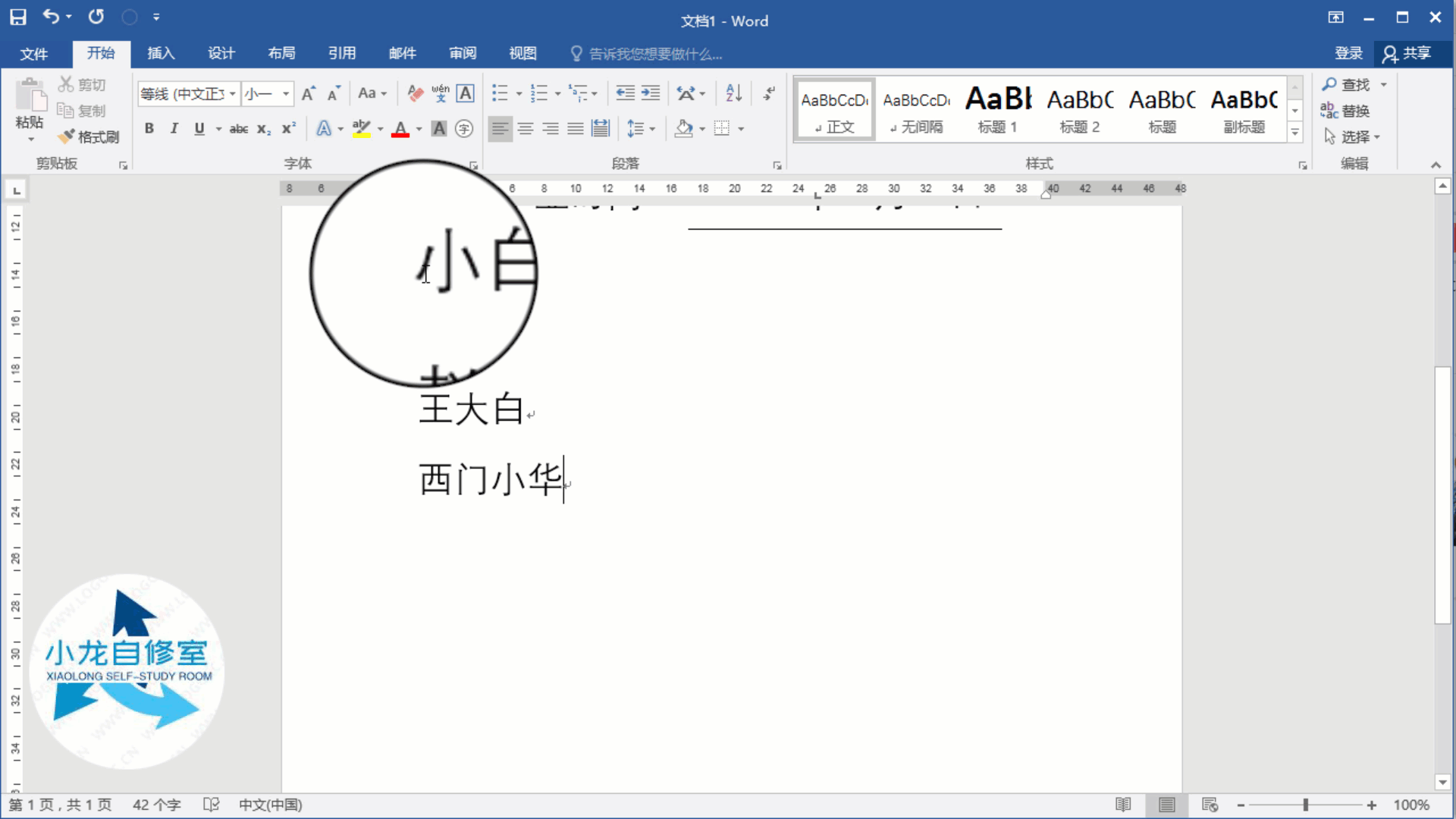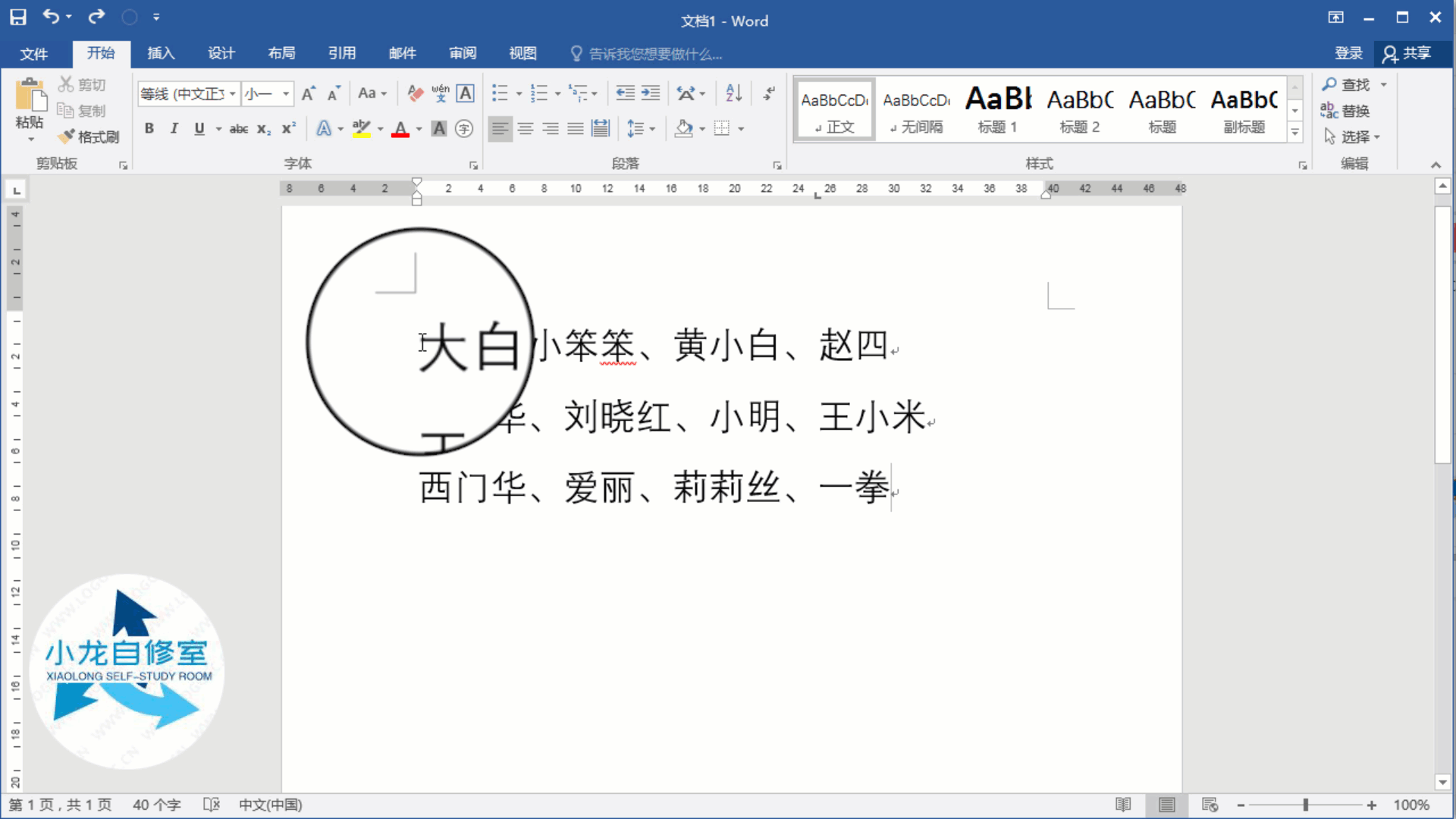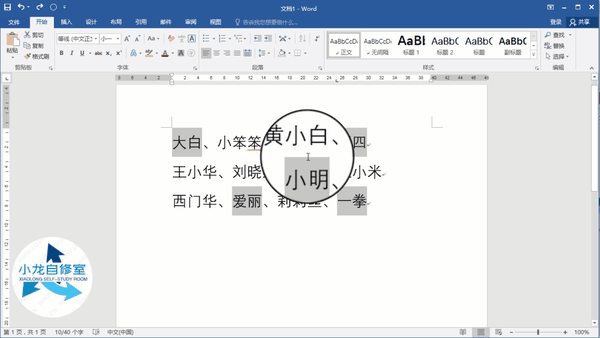word文档怎么文字对齐(word里文字怎么对齐)
Word文档文字对齐的问题
一、上下位置无法对齐
在Word文档里输入如下图这样的内容的时候,我们习惯会使用空格来调整文字文字达到对齐的效果,但是由于文字长度的不一样,往往达不到想要的对齐效果。
除了使用空格,其实我们还可以使用Word文档里的:制表位来快速达到文字对齐的效果。
首先全选我们需要做对齐的文字内容,然后在开始段落的左下角找到小箭头位置点击,在弹出的对话框最下面找到:制表位
鼠标点击需要对齐的位置,然后按下Tab键就可以轻松搞定了。
二、带下划线的文字对齐
在使用Word制作一些简历或者报告文档的时候,第一页的有些内容要添加下划线。为了使内容看起来很整齐,就需要使用对齐。
这时候我们会发现:如果内容对齐了,下划线反而无法对齐,而下划线对齐的话内容乱了。
其实我们可以使用表格来进行制作:
创建表格,调整好表格大小,然后把需要的内容填好:
然后使用表格属性→边框和底纹来调整表格的线条,就可以轻松搞定对齐了:
三、不同字符数文字对齐
如果我们需要输入很多如姓名或者需要对齐每行开头的文字,但是由于字符数的不同很难对齐!我们可以通过下面两种方法来去对齐:
1:宽度调整
通过开始→段落里的中文版式→调整宽度 对选中的内容进行文字宽度调整,可以轻松对齐需要的内容:
2、分散对齐
还可以使用开始→段落里的分散对齐,来进行文字对齐。选择需要对齐的内容,点击分散对齐调整文字宽度就可以了:

主要不要选到换行符号
四、文字与公式的对齐
在Word文档编辑的时候,有时候我们会需要输入公式,而插入公式后会发现文字和公式无法对齐,如下图这样:
如何把文字和公式对齐呢?我们可以这样来操作一下:
首先鼠标定位到需要对齐的公式和文字的段落,然后在开始→段落右下角的→打开段落选项,在弹出的对话框下找到中文版式:
找到文本对齐方式,把自动设置改成基准线对齐,然后确定就可以发现公式和文字已经对齐了。
五、利用查找功能对文字进行对齐
如果在Word文档里有大量的内容需要进行对齐处理,例如:很多名字做对齐处理:
内容比较多,要怎么去做对齐处理呢?这里就可以使用查找功能来帮助我们了:
首先全选需要对齐的内容,然后在开始→编辑里找到查找→高级查找。在查找内容对话框里输入<(?)(?)>(代码,表示包含两个字符的内容),然后点击更多选项,把使用通配符打上√。再点击在以下项中查找选择当前所选内容,然后关闭对话框就可以看到两个字符的内容都被选中:
然后再利用开始→段落里的中文版式→宽度调整,调整下新文字宽度就可以搞定了.。
六、表格中文字对齐
如果需要对齐的文字在表格内如何去对齐处理?这里其实我们可以使用查找替换功能来解决:
首先全选表格内容在:表格工具→对齐方式里选择水平居中,把所有内容都进行水平居中处理。
Ctrl H打开查找和替换对话框:在查找内容输入:<(?)(?)>,在替换里输入:\1 \2 在搜索选项下勾选使用通配符,点击全部替换,需要对齐的内容就完成了:
关于Word文档文字对齐的方法就分享到这里,大家可以去试试!
如果你有更好的方法,可以留言分享一下!
如果喜欢小龙的文章,欢迎关注小龙自修室!下期再见!