CAD中导入PDF文件时输入对话框中的选项有何作用?
为了方便图纸的传递、阅读和交流,我们有时候需要将绘制好的图纸保存为PDF格式文件,这样在没有专业制图软件的前提下,也可以方便的阅读和打印输出。但是,有时候我们拿到一张PDF格式的图纸时,需要导入到CAD中对其进行修改,通常需要借助第三方插件,没有插件时,还真没有好办法。现在不同了,CAD2019版本已经增加了PDF输入功能,可以直接将PDF文件导入到CAD中,现在我们一起来看看,导入PDF过程中,弹出的这些选项有何作用。
首先,我们打开AutoCAD2019软件,找到"输入"菜单中的"PDF",如图1所示,点击打开。
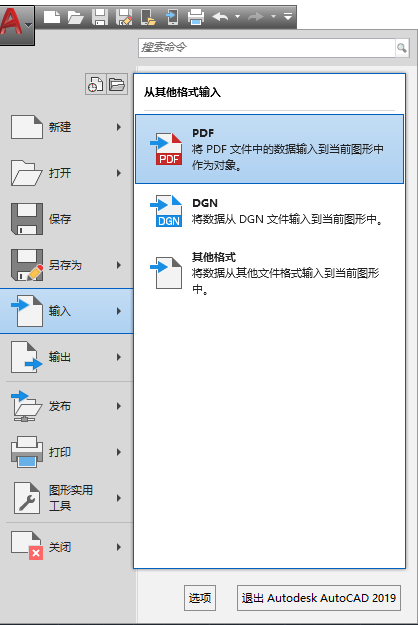
图1 输入PDF
回车后选择需要输入的PDF文件,弹出如图2所示输入对话框。在该对话框中,这些选项有何作用呢?我们逐一来看看:
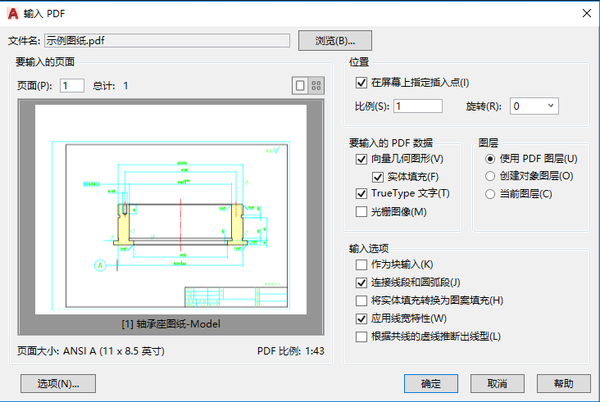
图2 PDF输入选择
1.最左边的"页面"选项,不多说,就是需要导入哪一页图形,这个好理解。
2."位置"选项,默认位置为坐标原点,可以勾选在屏幕上指定输入点,如果勾选了"在屏幕上指定插入点",导入PDF图形时,通过鼠标左键点选插入位置;另外,还可设置图形"比例"和"旋转",需要缩放或旋转图形时设置。
3.在"要输入的PDF数据"一栏中,有多个参数可选择:
a."向量几何图形":几何图形就是指我们绘制的图形,必须勾选,否则可能导入后没有图形;
b."实体填充":像我们标注的箭头等一般就时采用的实体填充方式,所以该选项也应当勾选;
c."TrueType文字",从字面上可以理解,就是导入文字,所以我们一般也应当选上;
d."光栅图像"选择,指我们原图插入的图片等光栅图像,我们可以选导入,也可以不导入,比方说,在PDF文件中,原来插入了一幅图片,导入CAD中,我们可以选择是否导入,如图3为是否导入光栅图像的一个对比。
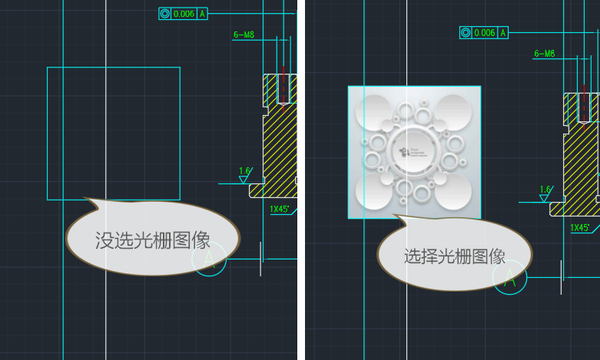
图3 是否导入光栅图形对比
4.在"图层"一栏中,有3个选择:
a."使用PDF图层":这个好理解,就是沿用原图层关系,如图4所示,导入图形后,原图层都保留了,只是加了一个前缀"PDF";
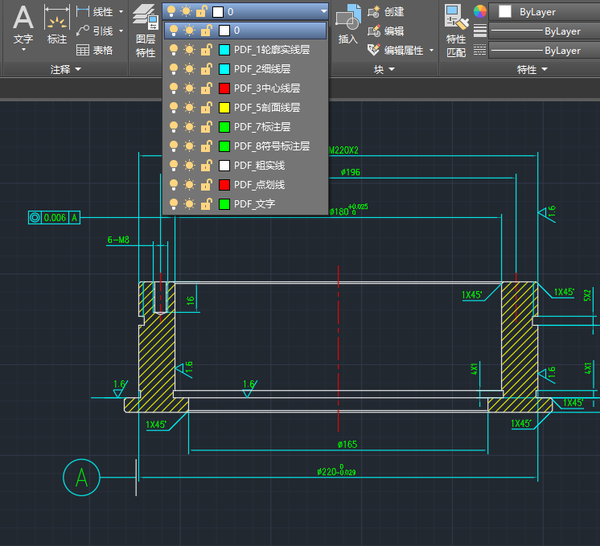
图4 使用PDF图层
b."创建对象图层":插入时,自动创建新图层,如图5所示,默认共创建了3个图层:几何图形图层、实体填充图层及文字图层;

图5 创建对象图层
c."当前图层":什么图层也不创建,直接转为当前图层,如图6所示;

图6 转为当前图层
5.在"输入选项"一栏中,有5个选择:
a."作为块输入":这个好理解,相当与按CAD中的"块"插入操作;
b."连接线段和圆弧":比方说,多段线输入时,选择该选项后仍是整体,否则将打断;
c."将实体填充转换为图案填充":字母意思很清楚了,不多说;
d. "应用线宽特征":选择后所有的线宽设置将保留,否则不保留;
e. "根据共线虚线推断出线型":什么意思呢?打个比方吧!中心线导入时,如果没有选择该选项,中心线将被分为好多个小段,如果勾选了该选择,中心线仍是一个整体导入,如图7、图8所示。

图7 未选择“根据共线虚线推断出线型”,中心线打断

图8 选择“根据共线虚线推断出线型”,中心线为整体

