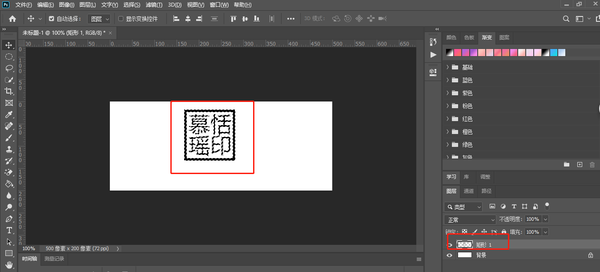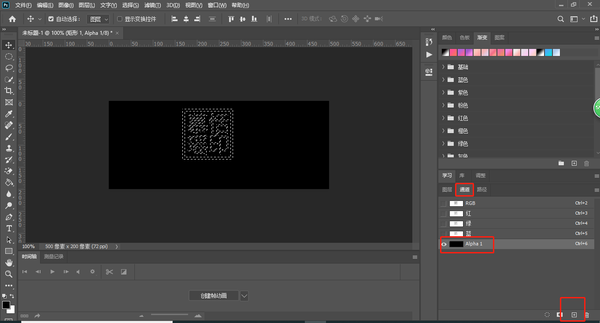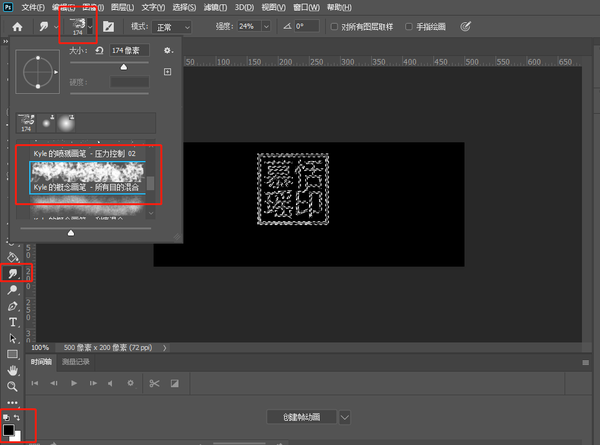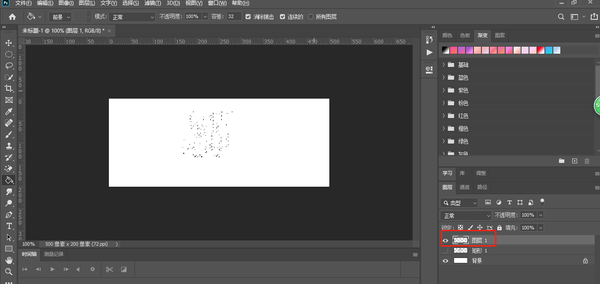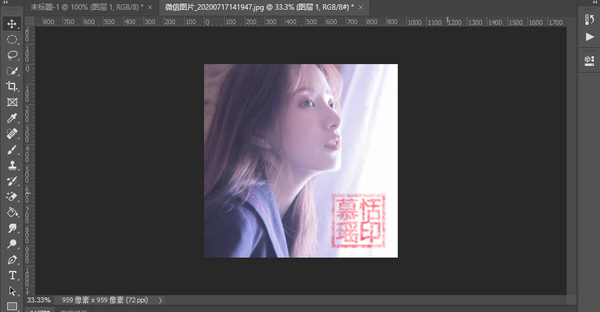印章ps制作教程(ps如何制作印章教程)
今天给大家介绍ps印章制作图文教程:如何利用ps简单快速制作一枚印章。本PS印章制作教程中包含PS基础的一些工具的技巧使用,请大家跟着教程仔细操作,反复练习,直到能够熟练掌握。接下来,小编就带你正式进入学习。
【文末有教程福利 】
Step1,新建画布 。
Step2, 选择文字工具,输入想要做成印章的文字,调节好行间距。
Step3, 选择矩形选框工具,按住shift键,在字上合适的位置做一个正方形,描边,设置合适的宽度。
Step4, 将文字图层栅格化。
Step5, 按Ctrl E合并图层。按住ctrl点击图层1,做出选区。
Step6,选择通道,新建alpha 1。
Step7,选择油漆桶工具,设置前景色为白色,将字填充为白色。
Step8, 选择滤镜—像素化—铜版雕刻,对印章文字进行处理,可以多处理几次,效果会更加明显。
Step9,选择画笔工具,选择较分散的笔刷,设置前景色为黑色,在适当位置添加黑色,对印章做进一步处理。
Step10, 按住ctrl点击alpha 1,回到图层,新建一个图层2,隐藏图层1。
Step11,选择油漆桶工具,设置前景色为红色,填充颜色,然后按Ctrl D取消选择,最后可以使用滤镜-模糊-高斯模糊根据需要进行模糊化处理。
最后——成品图
以上就是ps印章制作图文教程了,你学会了吗?是不是非常简单,更多PS使用技巧和教程,PS软件和安装问题,以及PS素材请持续关注慕恬瑶平面设计之PS系列教程。下节教程更精彩,期待你的到来,找慕恬瑶,学PS不求人。
【福利时刻】:百余个视频教程,见者有份
领取方式:以下步骤需要全部执行,以免影响领取
第1步:转发 点赞文章
第2步:评论:领全家桶和教程
第3步:关注我,私信(PS) 2个字
赞 (0)