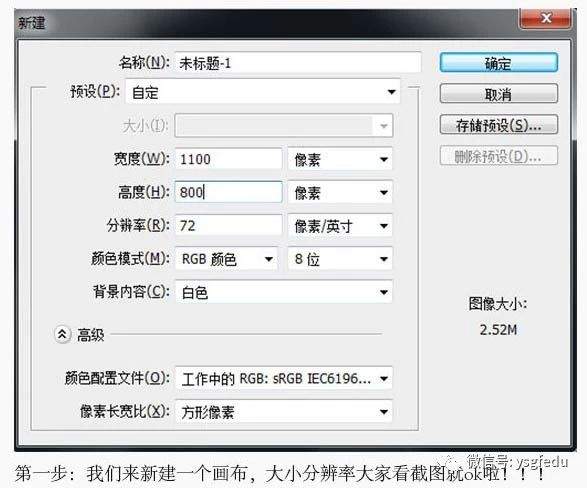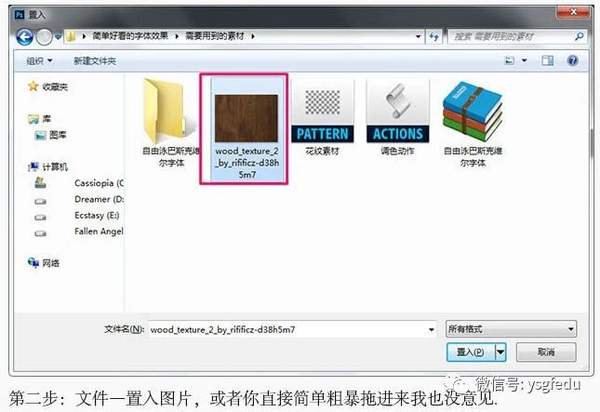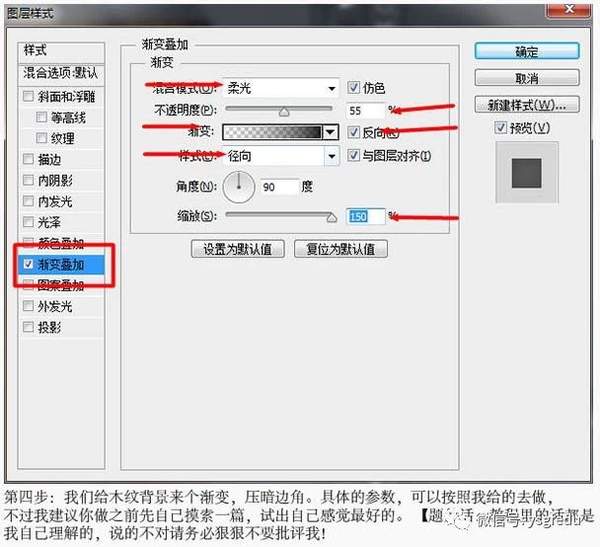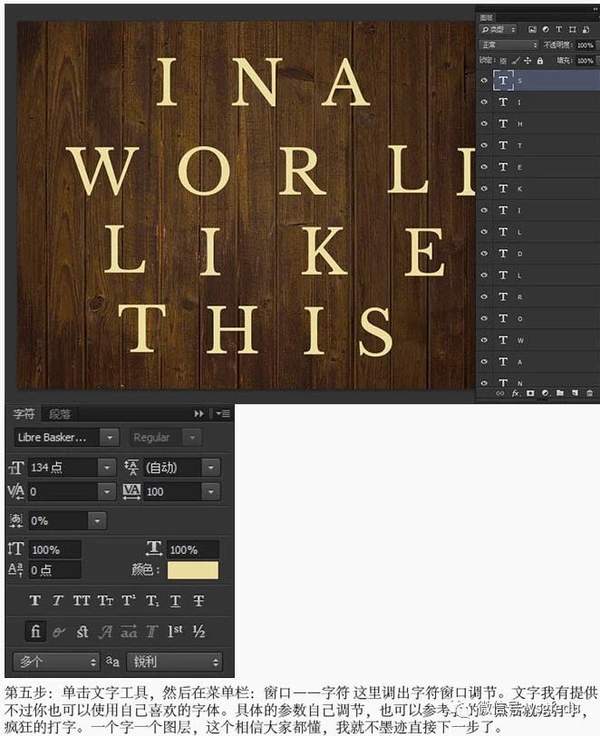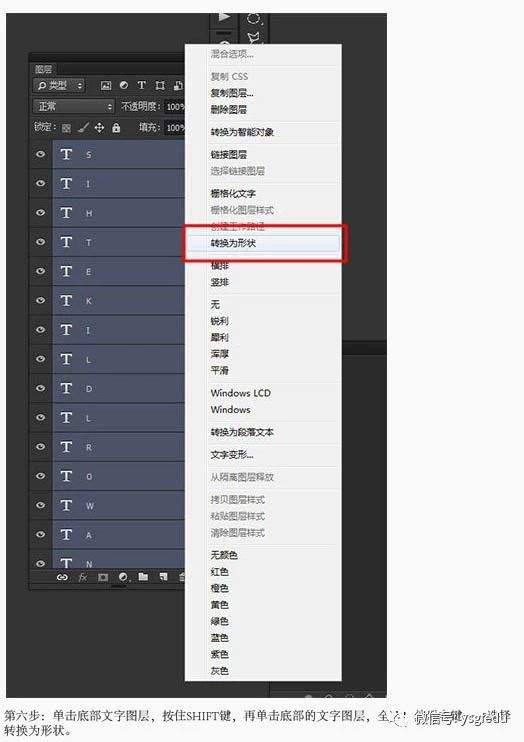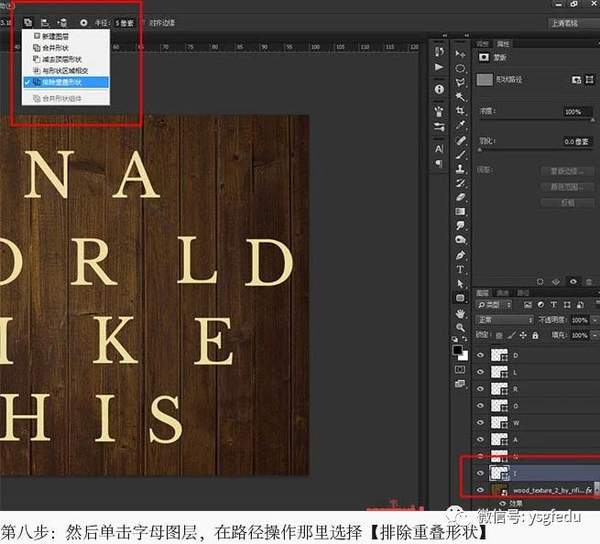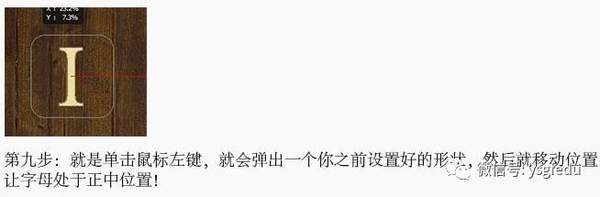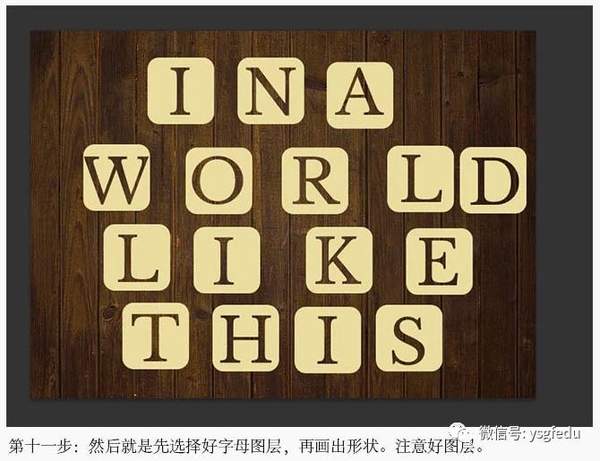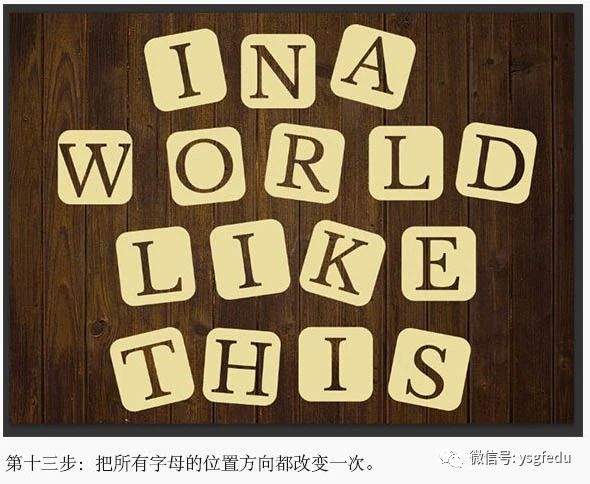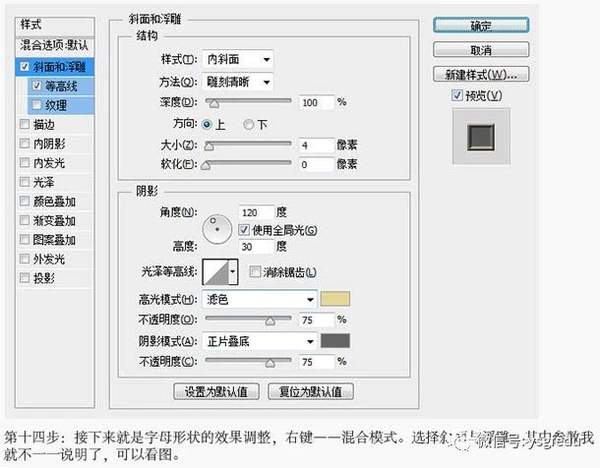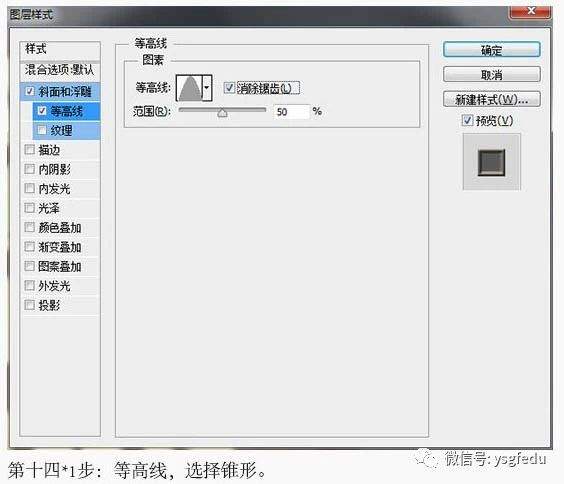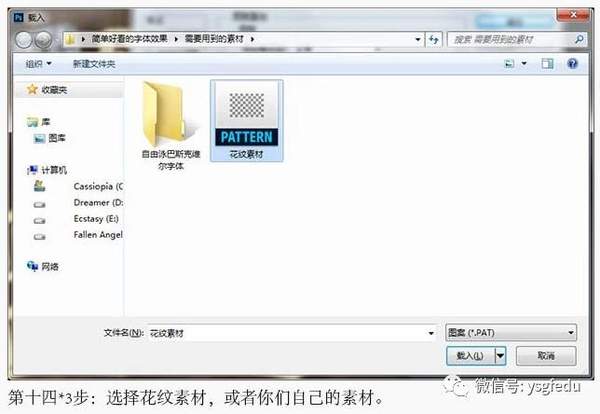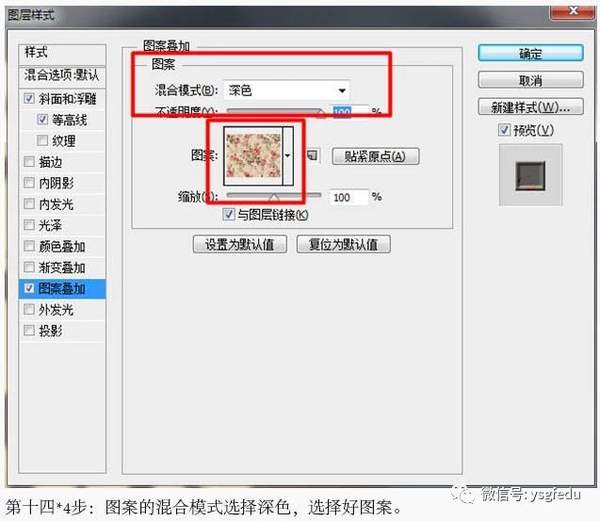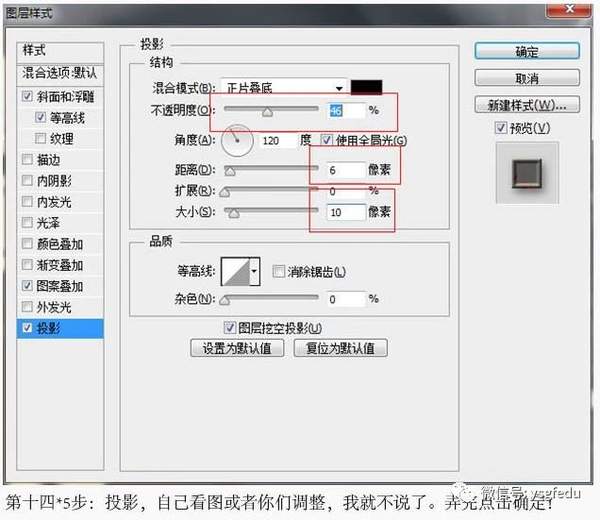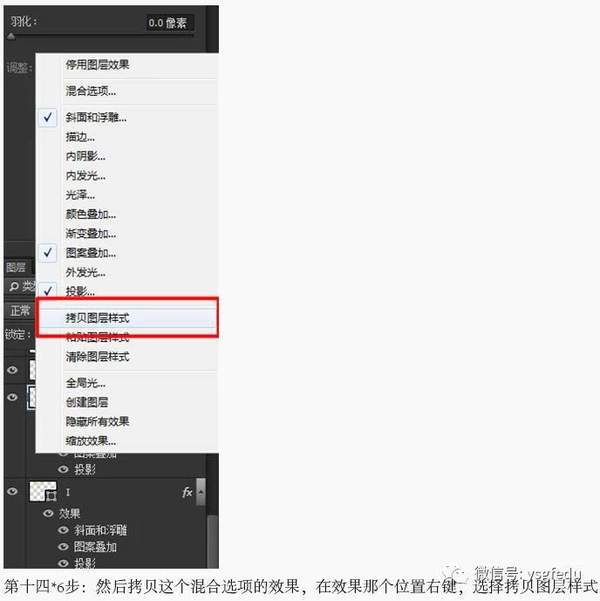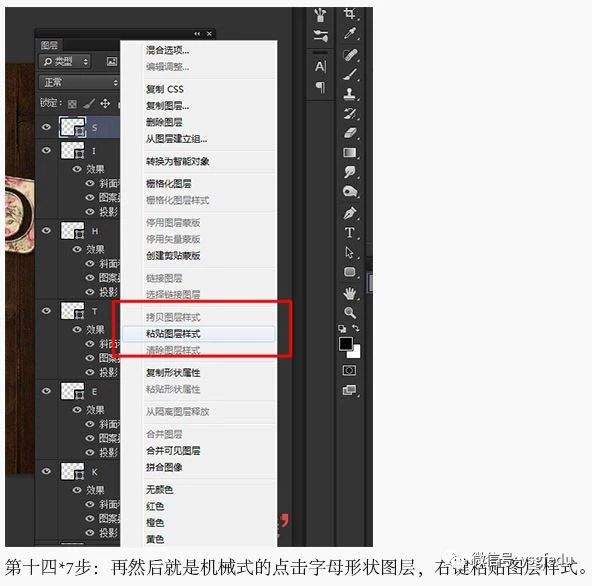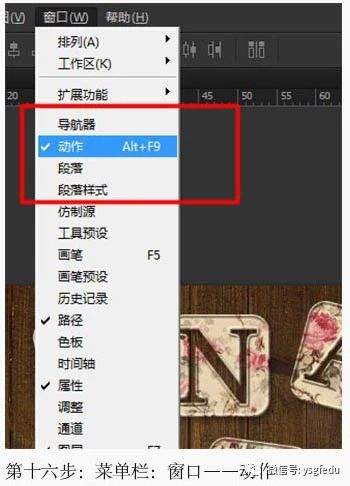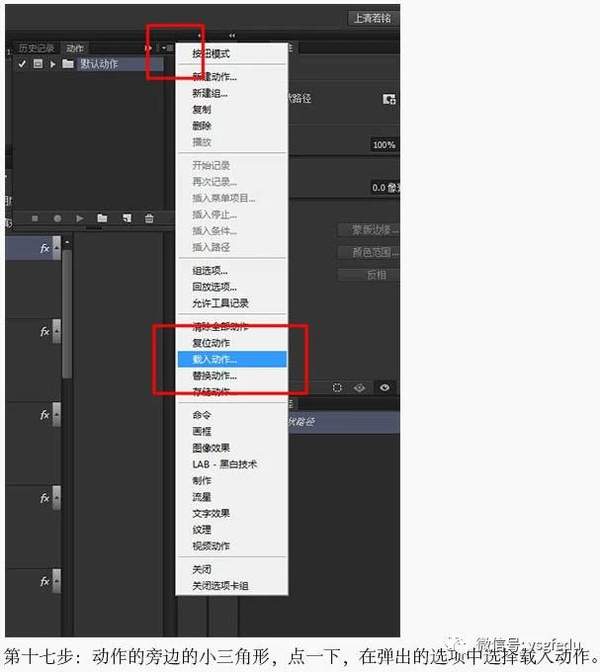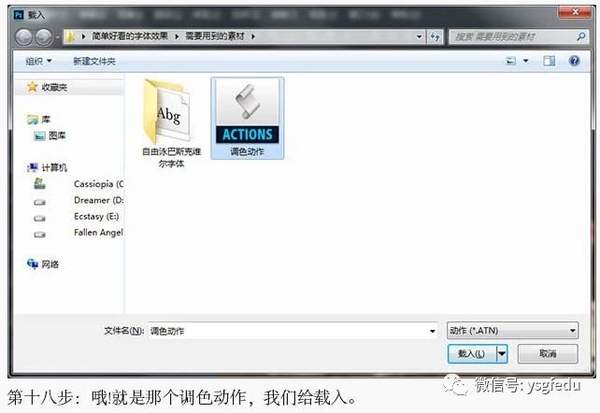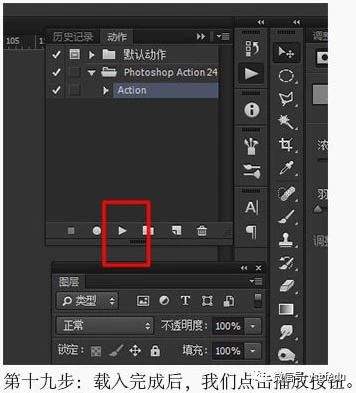ps制作花纹背景图案(ps怎么做花式字体)
教程中的文字制作非常简单,文字部分并不需要太多的处理,只需在文字底部画出圆角矩形,并用图层样式等做出纹理及浮雕效果,后期再整体调色即可。最终效果
一、我们来新建一个画布,大小分辨率如下图。
二、打开背景素材,文件—置入图片,或者你直接简单粗暴拖进来我也没意见。。
三、置入图片后当然就是调整大小位置了,这个大家凭感觉调整就好了,没有规定的。
四、我们给木纹背景来个渐变,压暗边角。具体的参数,可以按照我给的去做,不过我建议你做之前先自己摸索一篇,试出自己感觉最好的。如下图。
五、单击文字工具,然后在菜单栏:窗口—字符,这里调出字符窗口调节。文字我有提供不过你也可以使用自己喜欢的字体。具体的参数自己调节,也可以参考我的。然后就是打字,疯狂的打字。一个字一个图层,这个相信大家都懂,我就不墨迹直接下一步了。
六、单击底部文字图层,按住Shift键,再单击底部的文字图层,全选,然后右键选择转换为形状。
七、单击圆角矩形工具,在选项栏那里设置为形状,固定大小,半径。固定大小和半径都是根据你新建的画布或者你个人爱好而定的,不必死板。
八、然后单击字母图层,在路径操作那里选择“排除重叠形状”。
九、单击鼠标左键,就会弹出一个你之前设置好的形状,然后就移动位置,让文字处于正中位置。
十、松开鼠标,然后没有意外就会出现这个形状。如果不能排除重叠形状,你就要检查下你之前的步骤有没有做对了。
十一、然后就是先选择好字母图层,再画出形状。注意好图层。
十二、然后用路径选择工具或直接选择工具拖选好字母形状。然后Ctrl T 自由变换,改变方向,位置。
十三、把所有字母的位置方向都改变一次。
十四、接下来就是字母形状的效果调整,右键“混合选项”,参数如下图。
等高线,选择锥形。
图案叠加,做这一步的时候,我们先下载需要用到的素材图案,素材下载:图案及动作下载
拷贝这个混合选项,在效果那个位置右键,选择拷贝图层样式。
然后选择其他文字图层,右键粘贴图层样式。
十五、我们来看看整体效果。
十六、选择菜单:窗口 > 动作。把上面已经下载的动作载入。
十七、动作的旁边有个三角形,点一下在弹出的菜单选择“载入动作”。
十八、载入刚才下载的动作。
十九、载入完成后,我们点击播放按钮。
二十、动作一路下来,不过几秒,最终效果已经出来了。不过动作的最好有合并图层的命令,如果有想自己最好再调整下细节的朋友。
二十一、可以按Ctrl Alt Z 撤销几步后就可以退到没有合并图层前了。
最终效果:
感谢您的阅读,记得帮小编的文章点看、关注和分享哦! 如果对文章有自己的看法欢迎在下方评论区吐槽。你们的支持是我最大的动力!