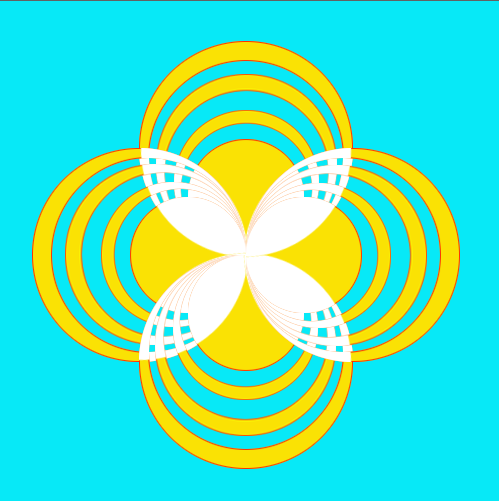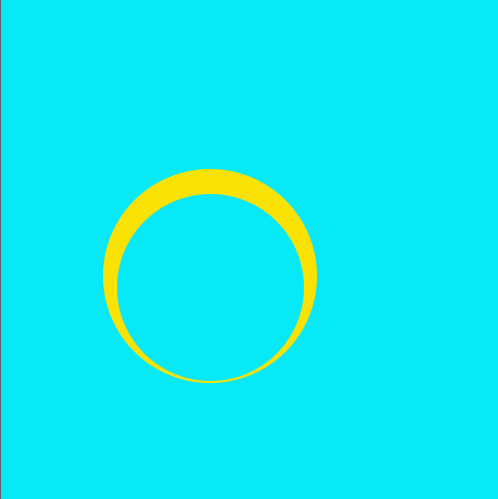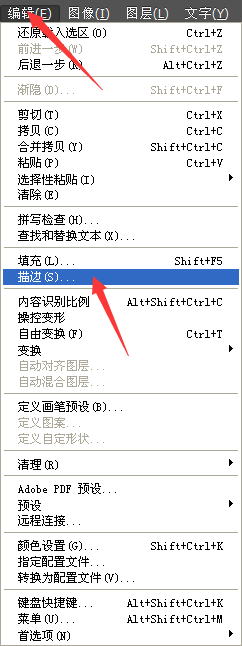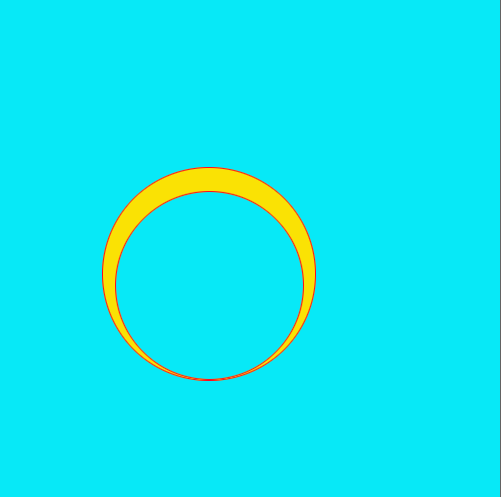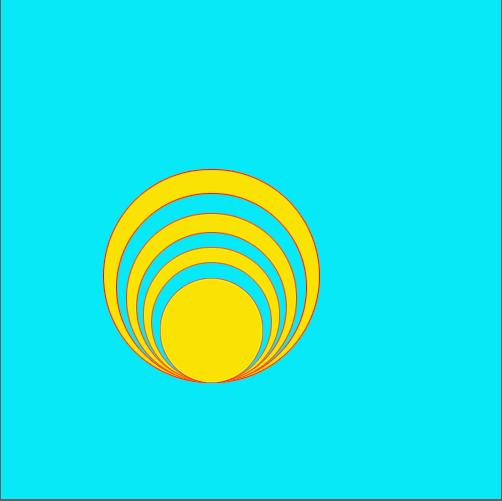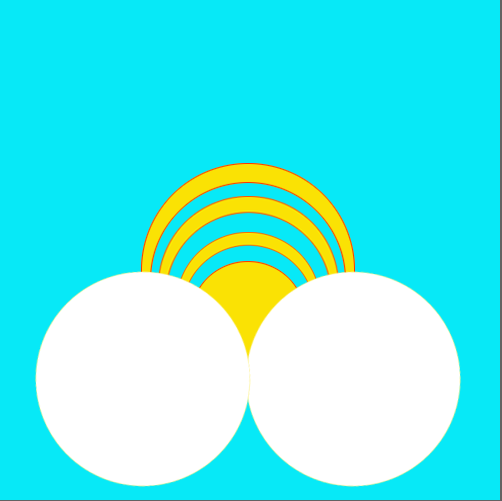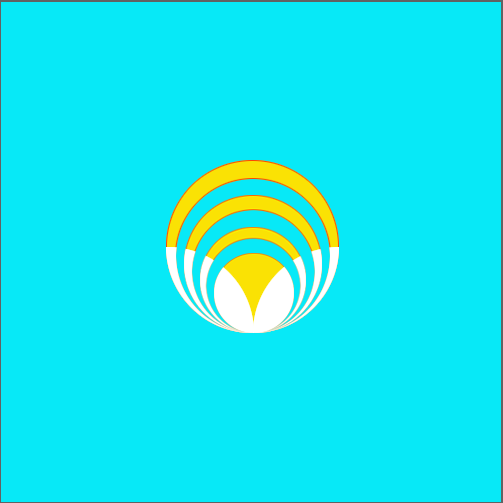ps里怎么移动选区(ps选区工具及用法)
今天和大家用选框工具和移动工具来做个图形,效果如图:
步骤:一,新建画布500*500px,填充自己喜爱的颜色,用椭圆选框工具,按shift键画一个正圆,新建图层,填充自己喜爱的颜色,不要和背景色一样,ctrl d去掉选区,把这个图层命名为1,ctrl j原地复制两个这个图层 ,分别命名为2,3图层.2,3图层全部隐藏.选中图层1,点图层缩略图,调出选区.右键,变换选区,按shift alt适度缩小,用方向键向下移动,选区的下边缘和图层1的下边缘大致重合,delete,删除图层1的一部分如图,点图层1的图层缩略图,调出选区,在属性栏编辑里找到描边,描边1px,效果如图
二,把图层1原地复制两次,分别命名为图层4,和5,把图层2显示出来,和步骤相同给图层2描边1px,图层2,4,5按shift alt键适度等比缩小,选中图层1,2,4,5点到移动工具,让他们先垂直居中对齐,在底对齐.把这些图层ctrl e合并,把这个图层命名为A,效果图
三,把图层3显示出来,点图层3缩略图,填充为你想填充的颜色,我填充为白色,ctrl t以图层3的大约最低点为中心旋转90度,原地复制图层3命名为图层4,方面键左键移动,图层4与图层3相切为止,如图,点图层A的图层缩略图调出选区,ctrl shift i反选,分别选中图层3,和4,点delete,ctrl d,去掉选区,把图层A,3,4合并,命名为B图层,得到如下图
四,把图层B原地复制三个图层,ctrl t,分别以B图层的最低点为中心旋转,90度,180度,-90度,得到最后效果图
想要了解更多PS平面设计知识那就来关注我们吧! 精彩内容多多哦!不容错过哦!
多多关注!
赞 (0)