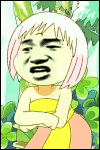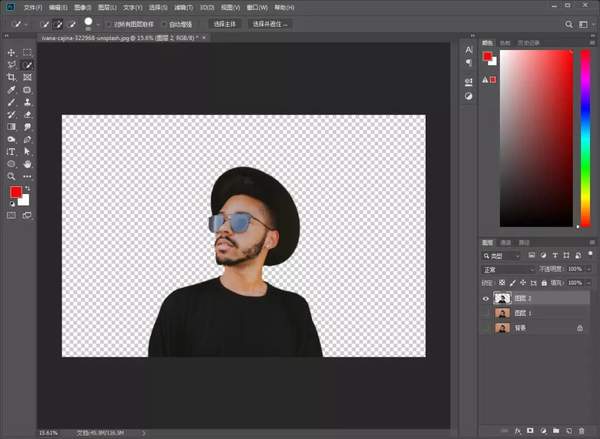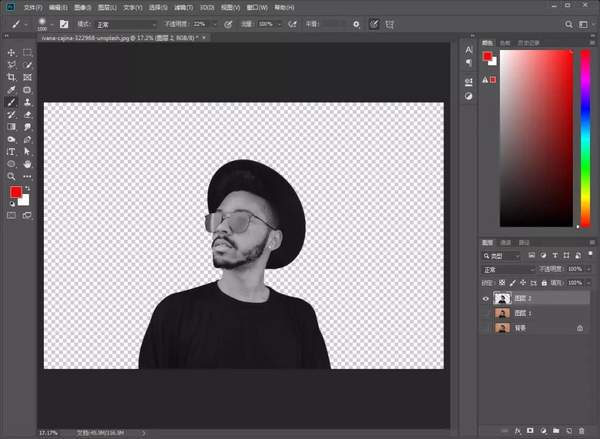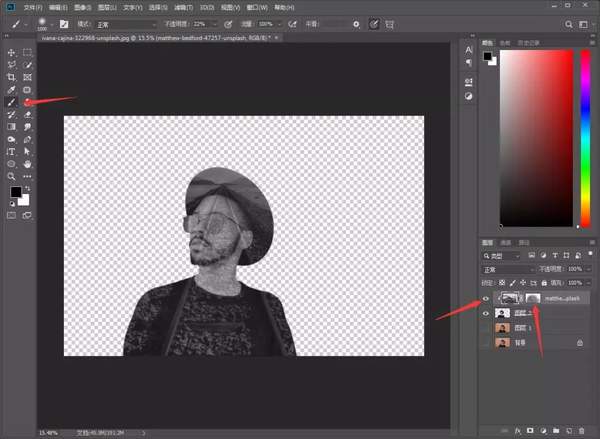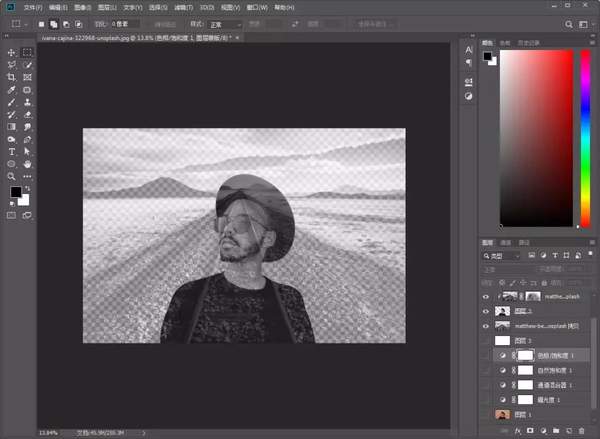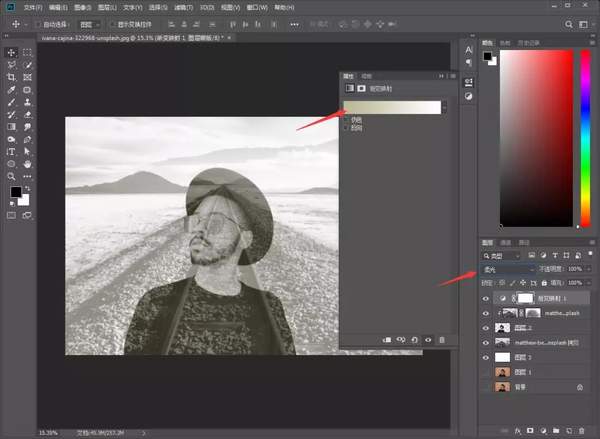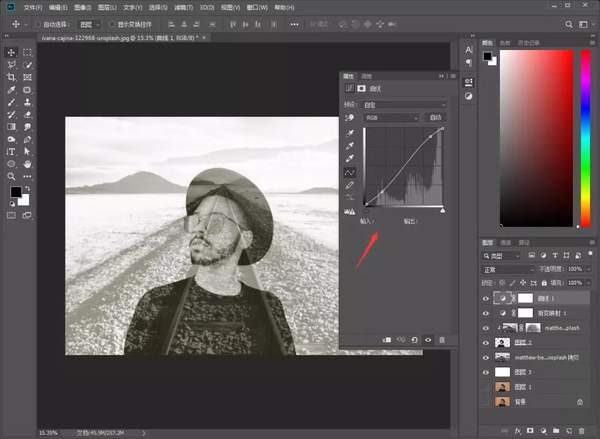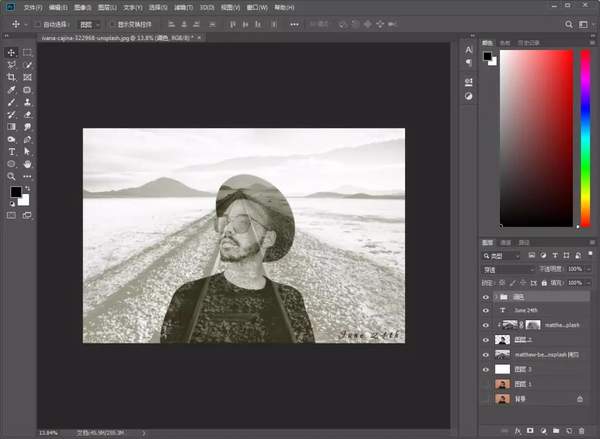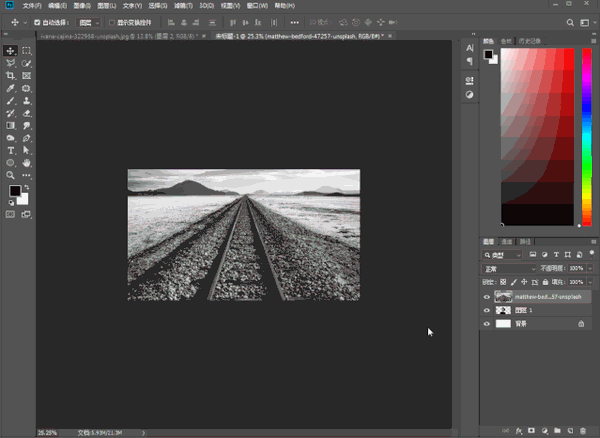ps怎么做双重曝光的效果(ps多重曝光照片合成)
啊哈,亲爱的各位小伙伴你们好呀~我是小乔,好久不见啦
所以……
没啥,就是想凑个字数
话说双重曝光效果真的是百看不厌,给人极大的想象空间和视觉冲击,也是现在特别流行的一种效果
双重曝光名词解释:将两张照片重叠在一起,主要是相机当中的特殊拍摄手法
不过我们使用ps也是可以轻易制作出来的
只需要三步就能搞定:扣个图、剪切个蒙版、调个色
之前本君做了一个双重曝光的海报合成教程,有小伙伴说感觉看着很混乱
还是没有学会怎么操作
于是今天,乔君就带着大家重新实际操作一次,看看在ps当中我们是如何利用两张图像合成双重曝光效果
先上一张效果图

效果图
好啦,我们正式进入步骤哦,虽说只有三步,但是本君这次详细的把每一步骤都写出来了~并且在文末还用了另外一种方法也无私交给大家了
步骤一:万年难得一变的导入我们的素材,最好再复制一个图层
步骤二:我们利用选区工具把人物扣出来,这里本君直接用的选择主体,然后在菜单栏中找到羽化功能稍微调整边缘,羽化快捷键是 Shift F6
步骤三:我们给扣出来的人物做去色处理,去色的方法有很多大家都可以用,小乔用的是快捷键:Ctrl Shift u
步骤四:我们导入另一张图像,背景图,直接做剪切蒙版,也就是按住 Alt 鼠标移动到两个图层之间会出现一个箭头向下的标志,然后鼠标左键,接着我们在背景图后面添加蒙版利用画笔工具(不透明度降低一些)把人物轮廓擦出来
步骤五:我们新建一个空白图层,在新添加一层背景图,记得要把这两图层放在人物图层的下面(至于为啥要加空白图层,等等你就知道了,嘿嘿)
步骤六:我们先给背景图层的不透明度降低一点,不然整个画面会非常生硬刺眼,然后在菜单栏中:滤镜→模糊→高斯模糊 这样做的目的是突出主题,也就是不让背景图吸引了我们的眼光
如果不加空白图层,我们降低不透明度就会出现以下情况
步骤七:我们在右下角找到添加渐变映射,做一个自己喜欢的渐变都可以哟~ 然后我们更改混合模式,大家可以自己试一试什么模式是符合自己的需要,小乔在这里用的是柔光
步骤八:做调色处理,把整个画面做统一,比如明暗关系等,这里大家也是可以自己调整,我们这里就用曲线稍微修饰了一下~最后添加文字(当然也可以不加)
完成~
到这里,小乔再多说一句,其实我们实现双重曝光的方式有很多,我们要理解原理就可以用多种方法和功能组合来实现目的,比如:选中图层所有内容 ,按住 ctrl 点击图层
所以方法不是唯一,学习ps的小伙伴要在学习一定基础知识之后在来做效果就会变得轻轻松松
好啦,今天的双重曝光效果制作到这里就结束了
下期预告:制作超动态双重曝光效果~
感谢您能看到这里
码字不易觉得还不错的小伙伴转发、评论加收藏
当然了,老规矩不懂的、想要学习的、有疑问的欢迎跟我私信加入学习交流群
私信小编还给大家准备了100G的素材以及安装包
领取方法私信小编发送【素材】【安装包】获取