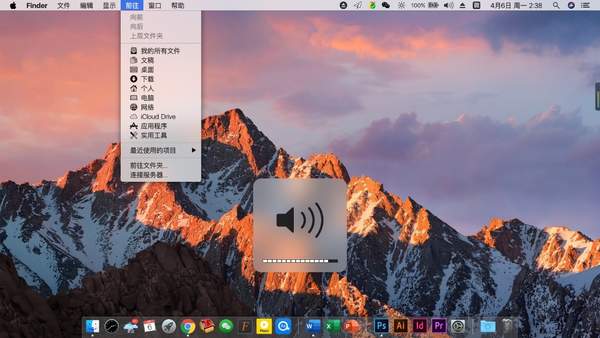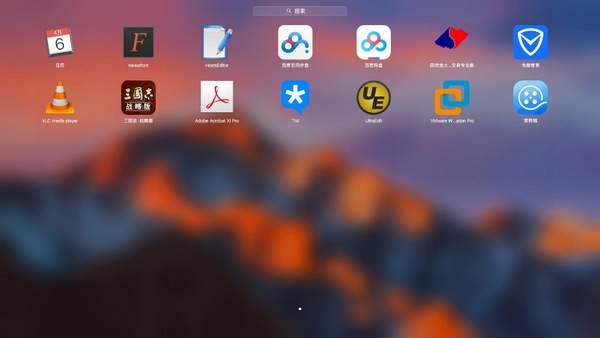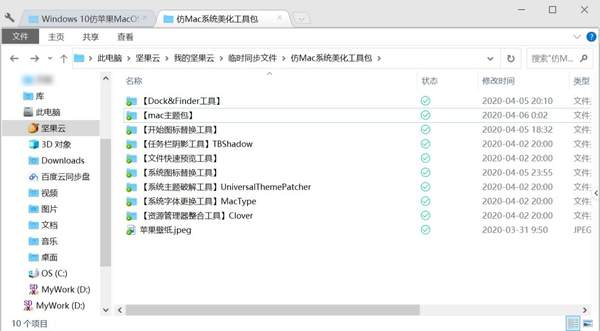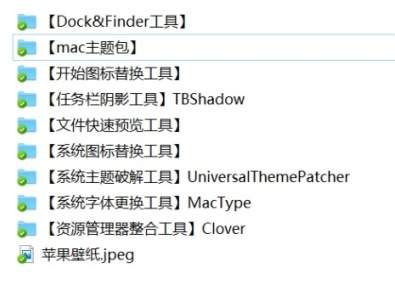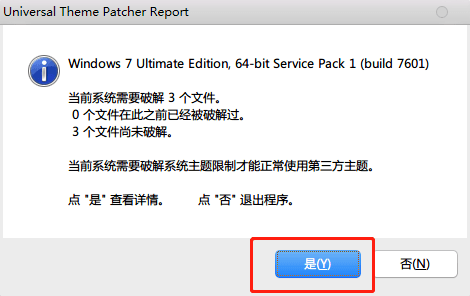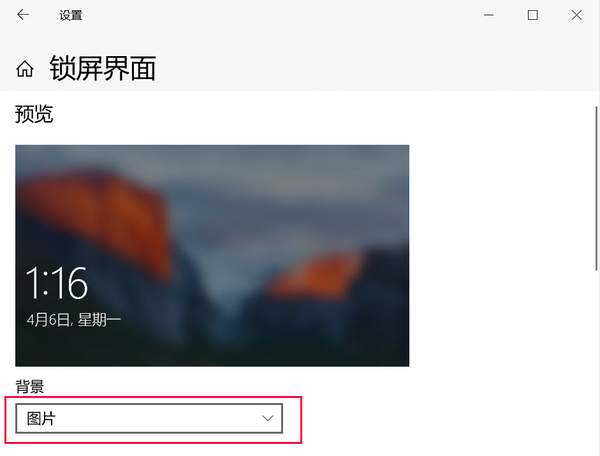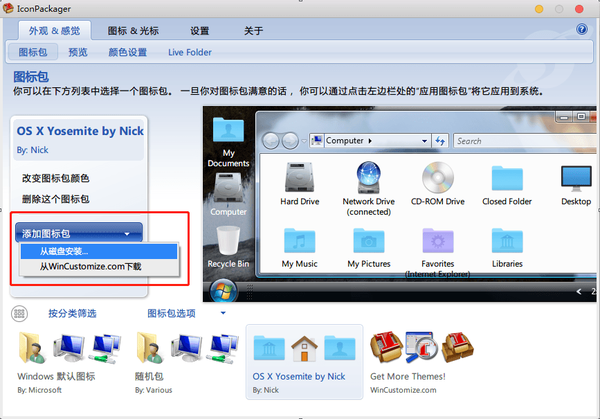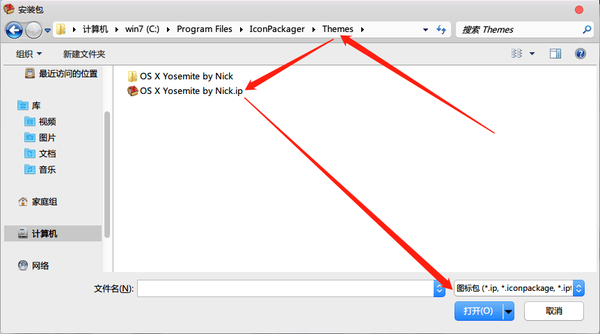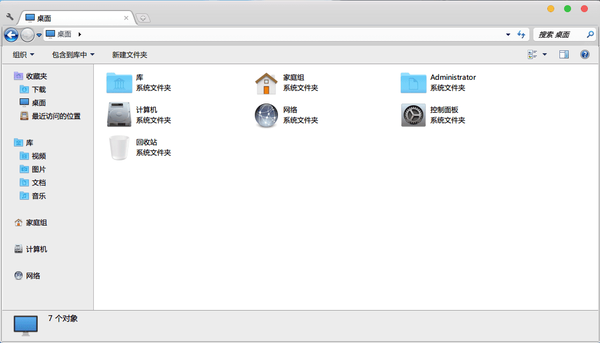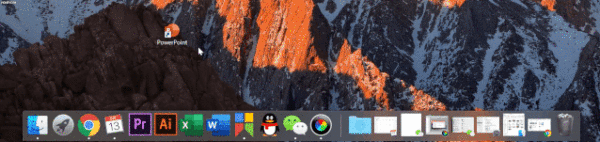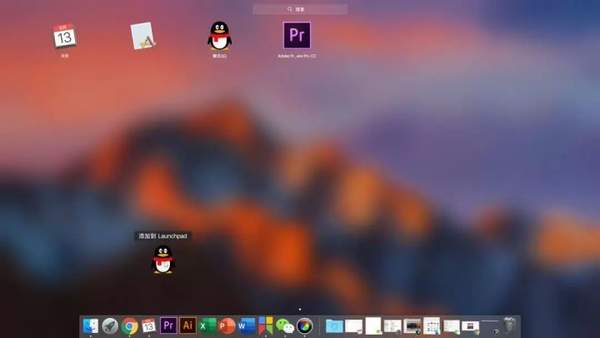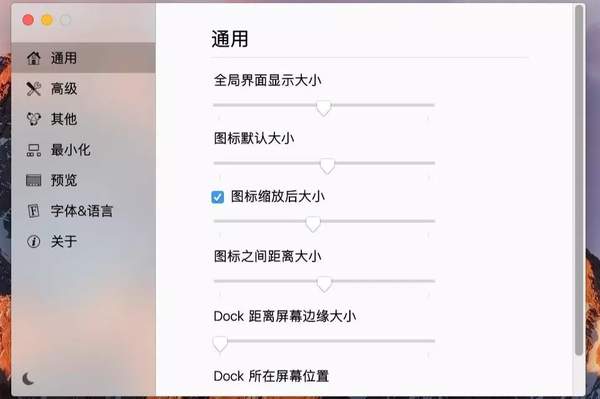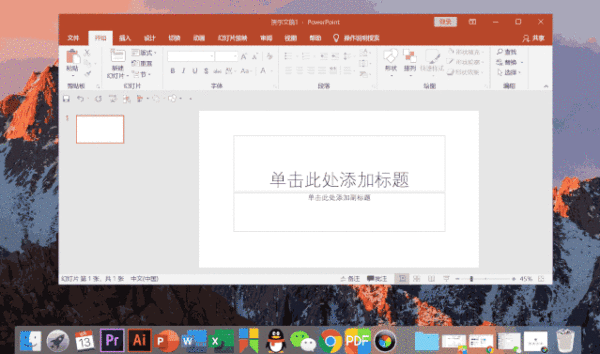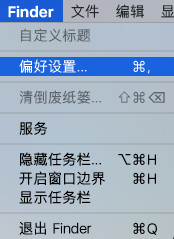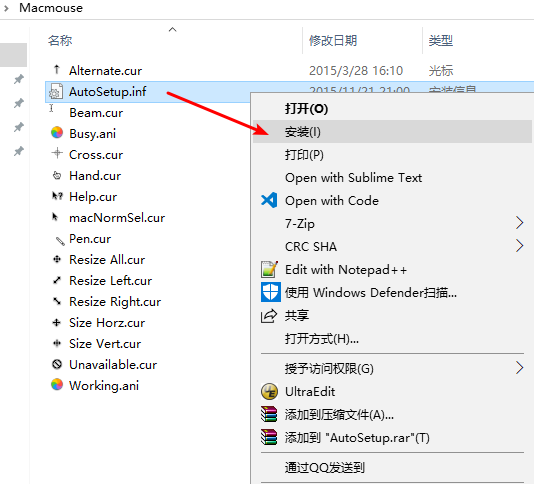苹果电脑做成windows(mac做win10系统教程)
呃~~~空空又开始折腾了,作为设计师对自己电脑界面还是要考究一下的。
考虑到过度的美化会造成系统的不稳定,同时也会增加硬件的负担,所以这里主要以性能优先为主的简单修改,主要涉及以下几个方面:
- 登录界面:修改登录界面背景
- 主题:更换为仿Mac系统样式的主题
- 图标:更换开始按钮图标与系统图标
- 字体:更换系统默认的字体显示方式
- Finder和Dock工具
- 其他微调与美化
文中涉及到的工具可在文章结尾「本期福利处」获取打包下载地址,目录如下:
主题破解
首先介绍win7:打开【UniversalThemePatcher】工具,在弹出的警告框中点击【是】(右键以管理员模式运行)
然后:点击【破解】按钮(三个破解按钮都要点)
而Win10是差不多的,一个软件版本更新过,但界面有点不太一样,如下图:
无论是Win7还是Win10最后都要:重启电脑,至此windows主题已经破解,可以DIY主题了。
更换主题
Win7用【Mac主题包\EICapitanForWin7\Theme】文件夹下的所有文件到复制到【C:\Windows\Resources\ Themes】目录下,应用该主题即可。
Win10用【Mac主题包\ThemesForWin10\Theme】文件夹下的所有文件复制到【C:\Windows\Resources\ Themes\】目录下,应用该主题即可。
Ps:恩这里不可混用,切记!
登录界面美化
登录界面Win10大家只要根据喜好改登录界面图片就行,这里空空为了有Mac范,给大准备了一个【Mac主题包\backgroundDefault.jpg】直接更改即可,如果要换请根据自己的喜好修改名字一样就行了。
至于Win7有点复杂,首先:复制【Mac主题包\ EICapitanForWin7\info】文件夹(是info文件夹)到【C:\Windows\System32\oobe\】目录下,然后:使用快捷键Win L查看效果。
如果登录界面背景没有变化,请检查注册表中
- HKEY_LOCAL_MACHINE\SOFTWARE\Microsoft\Windows\CurrentVersion\Authentication\LogonUI\Background\OEMBackground键值是否为1,如果不是请改为1
- 如果注册表中没有OEMBackground]键值,右键新建一个字符串类型,值输入1
- 如果不喜欢默认的背景图片可自行更换,但必须保持原来的文件名
系统图标更换
首先:安装【IconPackager10.02】软件,这里空空提供给大家一个是重复无限试用版,试用需要用邮箱,30天运行过期后,运行【系统图标替换工具\ IconPackager 10.02\Redstone crack.exe】这个文件,可重复注册使用,一般大家不太会平凡改动,所以可以接受吧。
然后:复制【系统图标替换工具\OS X Yosemite by Nick.ip】文件到安装目录的【Themes】文件夹下,没有就新建一个【Themes】。
接着:打开【IconPackager10.02】应用程序,点击【添加应用包--从磁盘选择..】
Ps:对了这里可能因显示问题软件显得很奇怪,大家找到此程序文件->右键->属性->兼容性->更改高DPI设置->高DPI缩放替代,打勾即可。
最后:找到安装目录下的【Themes\OS X Yosemite by Nick.ip】文件点击【打开--应用图标包】即可
文件快速预览
大家都知道Mac是敲击空格快速阅览功能吧, 这里空空推荐大家两款模拟这个功能的软件,Seer和QuickLook,安装包已放在【文件快速预览工具】里了。这是一款非常实用的软件哦,同样适用于预览音频、视频、Office、PSD等各种类型的文件,安装直接使用很简单就不阐述了。
资源管理器整合
安装【CloverExplorer】软件并打开即可,不需要其他操作。在软件左上角有一个设置图标,点击该图标可对该软件做简单的设置。
软件作用:将多个资源管理器整合成一个资源管理器,类似于浏览器标签页。这样可以使得整个屏幕更加简洁,清爽。特别是当你打开N多个窗口时,这个软件的优势就变得更加明显了。
压轴的MyDock和MyFinder
MyFinder是一款高仿Mac顶栏的软件,MyDock是一款高仿MacOS中Dock栏的工具。它们两者搭配可以完全代替Windows自带的任务栏和桌面,使桌面更加简洁美观。加上Mac原生5K Mac壁纸,让你的电脑桌面立刻获得Macbook即视感。
两款软件都很简单,解压复制到电脑目录即可使用,专业点请复制到你电脑下Program Files目录里吧。
MyDock的使用和MyFind设置
两个程序是直接可以运行的,运行文件是dock.exe和Finder.exe,专业点还是把文件夹单独拷贝到自己电脑安装目录Program Files下。
隐藏系统任务栏
在运行MyDock后,你很大可能会遇到如下图的尴尬画面,Windows 10的任务栏被Dock栏给挡住,二者重合了。
右键MyDock面板,点击「隐藏任务栏」,Windows任务栏就会被隐藏起来,同样MyFind也是有「隐藏任务栏」功能的,两款软件请只要一个设置成打开程序自动隐藏任务栏即可,否则会冲突。
Dock面板管理
除了Dock面板自带的图标外,你还可以将自己常用的软件,添加到面板中,添加方法也很简单,只需将软件拖拽到Dock面板后松手即可。
当Dock面板上放置的软件过多,这时你可以将一些使用频率相对较低的软件,放置到Launchpad中,在打开Launchpad的状态下,选择不常用的软件,向上拖拽到Launchpad中松手即可。
MyDock设置
右击「MyDock面板」,点击「Dock偏好设置」,可以打开偏好设置面板。在「通用」设置中,你可以调整全局界面显示大小、图标默认大小、Dock距离屏幕边缘大小、Dock所在位置等。
在「最小化」设置中,可以更改窗口最小化时的窗口动画效果,默认为神奇效果,与MacBook的原生效果基本一致,如下图。
动画效果还可以调整为缩放效果、吮吸效果。
MyFind设置
点击左上角的Finder-偏好设置 进入软件的设置界面。
下面是一些通用设置,其他选项均为默认配置,重启软件生效配置,根据各人所好进行调整吧。
Mac鼠标指针
MacOS风格的鼠标指针,进入【Mac主题包\鼠标模拟】找到「AutoSetup.inf」然后右键,文件在弹出的选项中选择「安装」。
字体更换
并不建议修改,尽量不要太折腾。
首先:安装【MacType】软件并打开
然后:选择【注册表加载】(也可以选择其他加载方式),点击【下一步】
最后:选择一款自己喜欢的字体,点击【完成】,在弹出的对话框中点击【确定】即可