在PPT中如何插入视频和音乐
我们在制作PPT文档的时候,想要给插入的视频加上音乐,该怎么操作呢?今天就跟大家介绍一下在PPT中如何插入视频和音乐的具体操作步骤。
1. 如图,在打开的PPT文档的第一张幻灯片中,依次单击上方的(插入)---(音频)的下拉箭头,在打开的菜单中,选择(文件中的音频)选项,在弹出的窗口中,选择想要插入的MP3音乐

2.然后点击(插入音频)窗口右下方的(音频文件)处,点击下拉符号,在打开的菜单中,选择MP3选项
audio file ---点(插入)

3. 然后将音频选中,依次点击上方的(音频工具)---(播放)选项,在(开始)后点击下拉符号,在打开的菜单中,选择(跨幻灯片播放)选项,然后将下方的(放映时隐藏)选项勾选上,勾选上右侧的(循环播放 直到停止)的勾选上,(还可以对音量的大小进行调节),对谈入、淡出的时间进行设置

4.将小喇叭选中,依次点击(动画)---(动画窗格)的选项,在右侧显示一个动画窗格(音频动画必须选择第一动作)
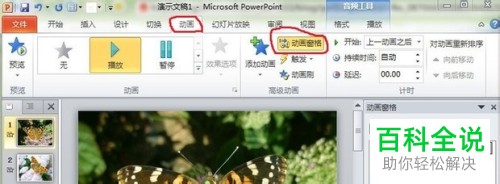
5. 额庵后在右侧的(动画窗格)中,点击音乐动画(城里的月光)的下拉符号,在打开的菜单中,选择(效果选项E),就会显示播放音频的页面,点选上(从头开始B),然后在(停止播放)下输入幻灯片的张数
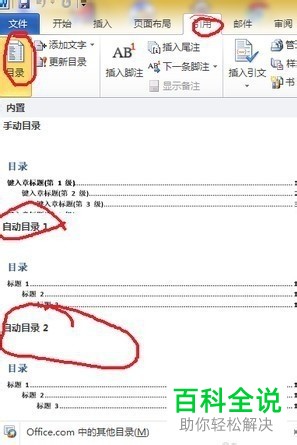
6. 上方切换到(计时)选项下,点击重复的下拉符号,选择(直到幻灯片末尾)选项
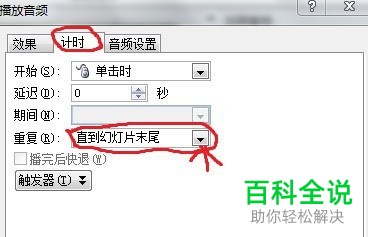
7. 切换到(音频设置)选项下,确认一下是否包含在演示文稿中然后点击底部的(确定)按钮。

8. 接下来,依次单击左上方的(文件)---(信息)---选项,在右侧打开的页面,点击(优化兼容性)选项,等待完成后,点击(关闭)按钮。
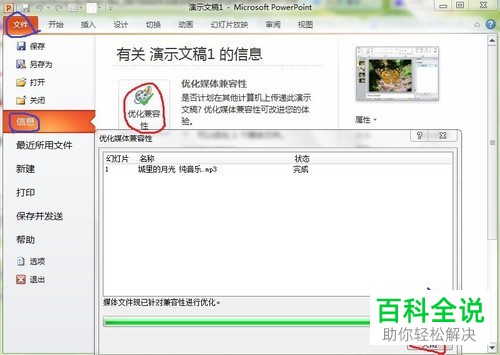
9. 接着在文件菜单中,点击左侧的(保存并发送),然后依次单击(创建视频)---继续(创建视频),在弹出的窗口中,选择位置、设置名称、类型wmv,最后点击(保存)按钮即可完成操作。
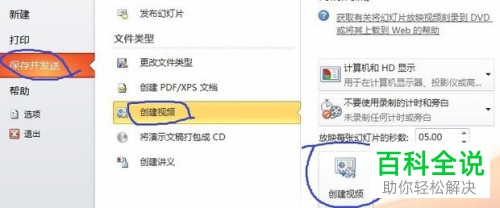
以上就是在PPT中如何插入视频和音乐的具体操作步骤。
