一招教你在Word中自动引用参考文献
相信很多小伙伴在日常办公中都会用到Word,那么在其中我们怎么自动引用参考文献呢?方法很简单,下面小编就来为大家介绍。
具体如下:
1. 首先,打开Word,在其中打开要进行操作的文档,下面小编就会在下图红色字体后依次引用文献。

2. 选中所有的参考文献,然后打开编号库,在弹出窗口中选择右上角的编号类型。
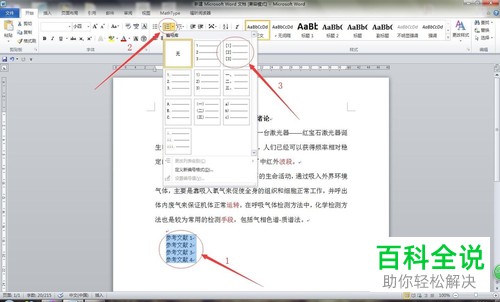
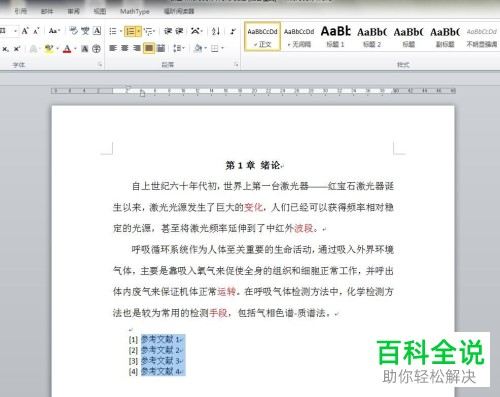
3. 点击页面上端的“引用”,点击其下菜单栏中的“交叉引用”,弹出下图所示窗口后,将光标定位至文字“变化”后面,然后点击窗口中的“[1] 参考文献1”,再点击“插入”即可,按照这个方法将所有参考文献插入相应位置。
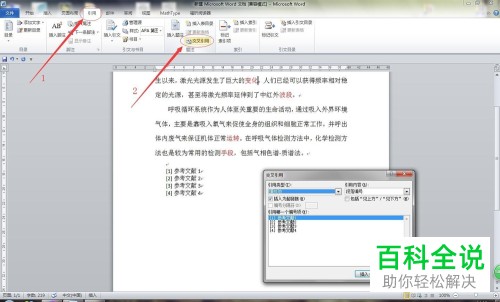
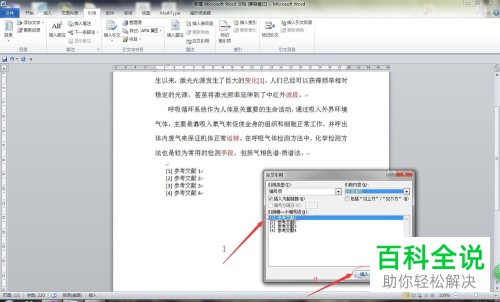

4. 如果需要在第一个引用“以来”之前添加一个参考文献5,就将光标定位至“参考文献1”最前面,按下回车键后,“参考文献1”前的编号就会变为“[2]”,后面的文献的数字也会依次加1。在“[1]”后面输入“参考文献5”后,以相同的方法将“参考文献5”插入到文字“以来”后面。最后,将“变化[1]”中的“[1]”选中后,插入“[2] 参考文献1”。

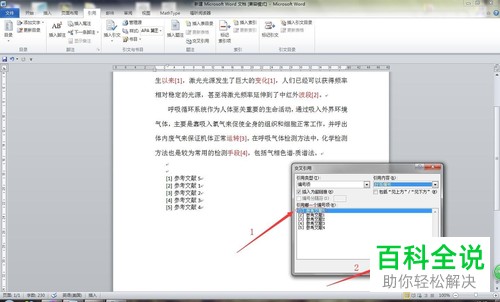

5. 选中已经发生变化的引用后右键,在弹出选项中点击“更新域”,参考文献的引用就会恢复正常。


6. 如果需要在中间或结尾插入新的参考文献6,这里小编以文字“活动”为例,将光标定位至“[3] 参考文献2”后面,按下回车键后,在显示的“[4]”后输入“参考文献6”,然后就在文字“活动”后面引用该文献。最后,将已经发生变化的引用选中后右键,在弹出选项中点击“更新域,参考文献的引用就会恢复正常。
以上就是小编为大家介绍的在Word中自动引用参考文献的方法,希望能帮到你~
赞 (0)

