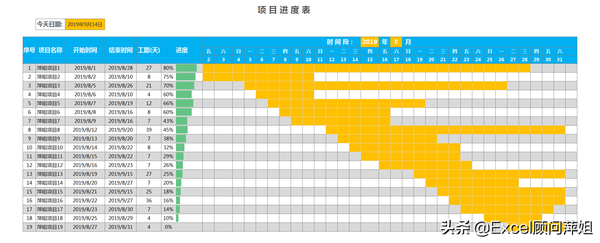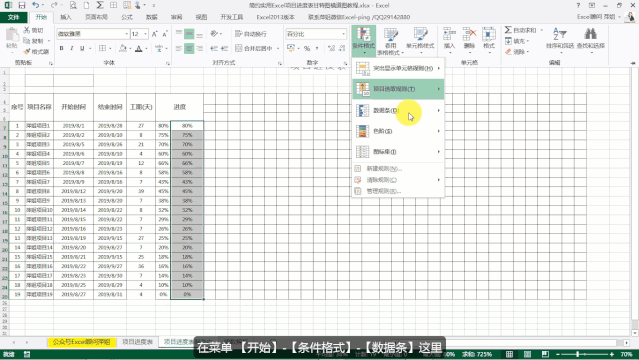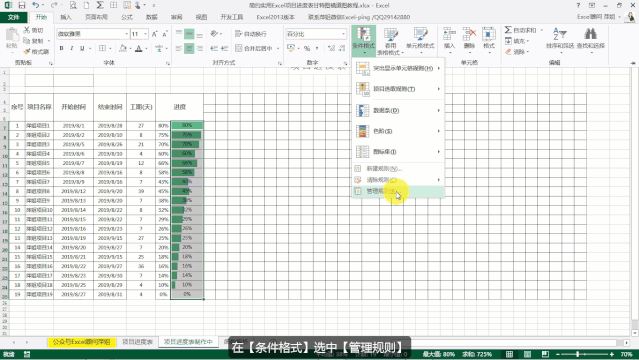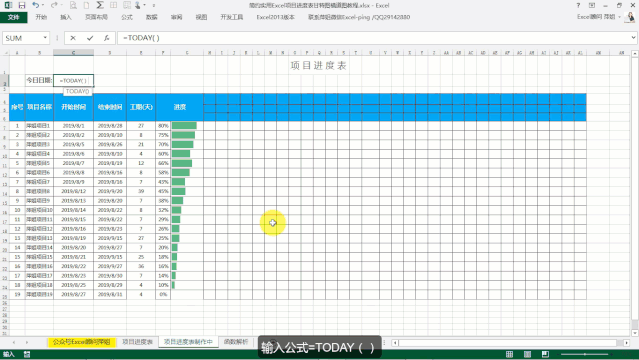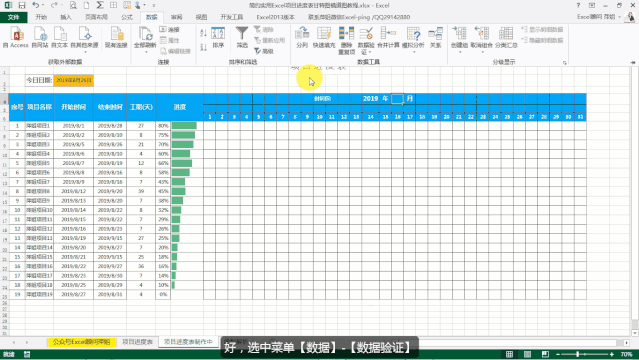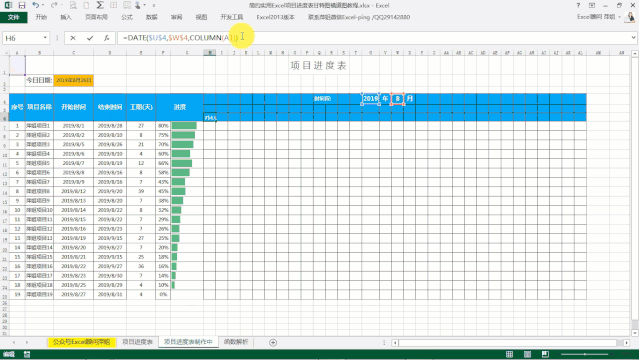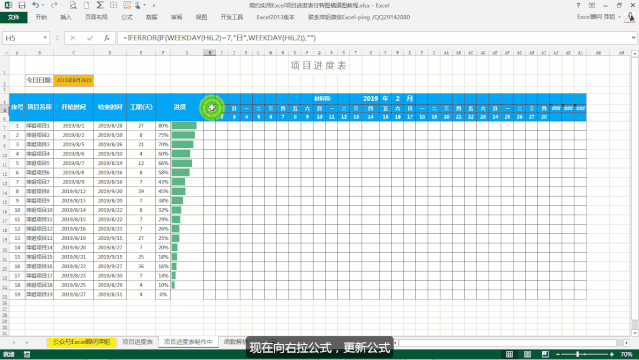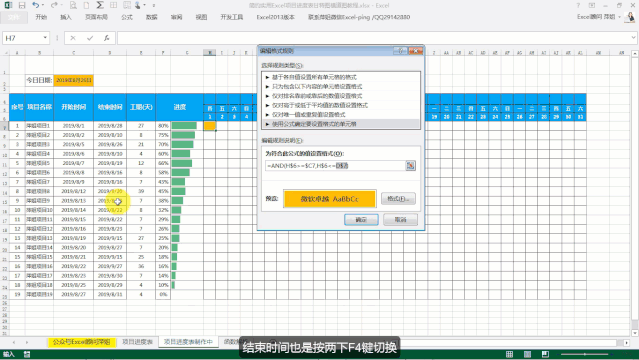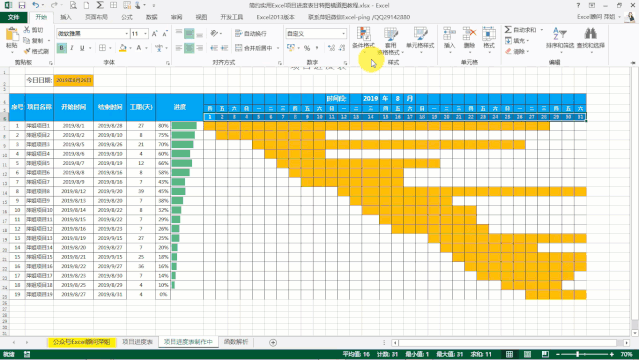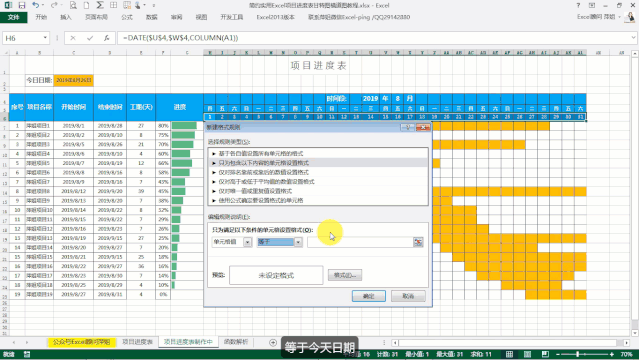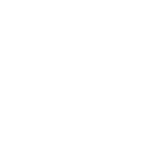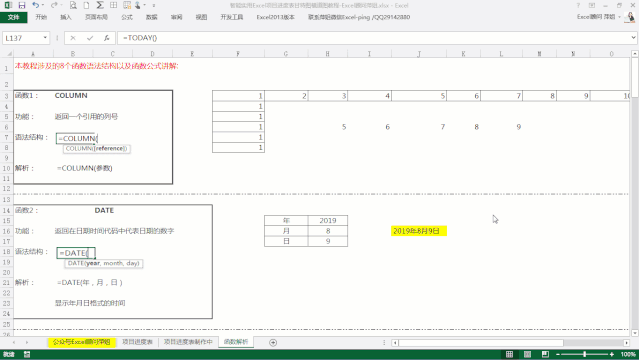如何在Excel中制作甘特图表(甘特图表格怎么做)
【用「甘特图」最直观地展现项目进度进展,轻松设置任务依赖关系,不同的项目阶段、任务、里程碑的时间节点都一目了然。无需费时督促进展、频繁开会,管理者就能轻松掌控项目。】
↑Excel智能项目进度表功能简介视频
50
如需详细学习制作技能
函数公式编写思路
函数语法结构等
请到网易云课堂观看
或咨询萍姐Excel-Ping
【↓看文章底部↓】
各位朋友,今天萍姐分享关于项目进度表自动填充的Excel表格教程。很多朋友咨询到,如何用函数公式智能设置随时更新进度条和突显时间条,而且日期要自动更新等功能。根据不同目的,表格的排版和设置都是不一样的,而且有些人需要用到插入条形图来展示时间条,但大部分朋友是选择类似本教程的模板,智能又简单实用。(特别说明:甘特图、横道图都是项目进度表,计划表展示的图表名称)
1设置项目进度条
步骤:
选择菜单【开始】-【条件格式】-【数据条】,设置自己喜欢的颜色后按鼠标左键即可。
设置100%才满格。选择菜单【条件格式】-【管理规则】-【编辑规则】,最小值最大值类型【数字】,最小值为【0】,最大值为【1】,确定完成。
如何删除百分比数据字体?在 【管理规则】-【编辑规则】-在【仅显示数据条】前打勾【√】 ,【确定】
2自动填充当天日期
自动填充当天日期公式非常简单,在单元格输入公式=TODAY() ,然后按回车键就完成。然后底色设置为橙色或自己喜欢的颜色。
3年月份自动下拉菜单选择设置
在菜单【数据】-【数据验证】-【数据验证】-设置类型为【序列】,在来源那里手动输入下拉选择的数据,用英文半角的【逗号】隔开。也可以选择已设置好数据区域。
(视频有详细讲解两种方法。)
年份如输入2019,2020,2021,2022,2023,2024 ;
月份输入1,2,3,4,5,6,7,8,9,10,11,12
(注:Excel2013以下版本【数据验证】名称是【数据有效性】)
4自动更新日期公式设置
由于不同月份,后三天有变化,所以1-28日公式和29~31日公式不一样。
步骤:
在第一个单元格输入公式=DATE($U$4,$W$4,COLUMN(A1)) ,然后向右拉到28日单元格
公式翻译:显示设定好年月日 中 几号的格式 。如设定好的年月日是=DATE(2019,8,1)
在29单元格输入公式=IF(AI6<EOMONTH(DATE($u$4,$w$4,1),0),AI6 1,"")
然后向右拉出其它两个单元格公式。
公式翻译:如果AI6单元格少于本月最后一天的日期,那就28 1,否则空值。
5自动更新星期公式设置
在第一个单元格输入公式=IFERROR(IF(WEEKDAY(H$6,2)=7,"日",WEEKDAY(H$6,2)),"")
然后向右拉公式到最后单元格。
公式翻译:如根据下方日期当天是7就显示日,否则就填写对应的周几。再用IFERROR函数屏蔽后三天单元格出现的错误值。
(如还不懂,请观看教程视频学习)
(如显示阿拉伯数字,在单元格格式界面的【特殊】设置为【中文小写数字】,视频有详细讲解)
6自动填充时间条设置
选择第一个单元格,打开菜单【开始】-【条件格式】-【新建规则】,类型选择【使用公式确定设置格式的单元格】-输入公式【=AND(H$6>=$C7,H$6<=$d7)】< p="">
然后向右,向下拉出其它单元格规则。
规则公式翻译:满足上方日期大于等于开始时间,少于等于结束时间,就填充橙色。
(涉及绝对引用和相对引用知识,建议观看Excel教程视频学习)
7自动突显当天日期单元格
为更快捷观察到图表数据,设置突显辅助信息。
选中所有日期单元格,然后打开菜单【开始】-【条件格式】-【新建规则】-选择类型【只为包含以下内容的单元格设置格式】-设置单元格【等于】【=$C$2】
等于【今天日期】,【格式】那里,底色填充为红色。
(补充:突显周六日周末单元格颜色也是类似这样设置,公式等于六或日就可以,不懂随时咨询萍姐)
END
好的,以上是Excel智能实用项目进度表主要的功能设置图文教程,由于图文展示有限,如还是不明白,建议观看教程视频学习,里面详细讲解每一制作步骤,如函数语法结构,函数公式编写思路,功能设置等。