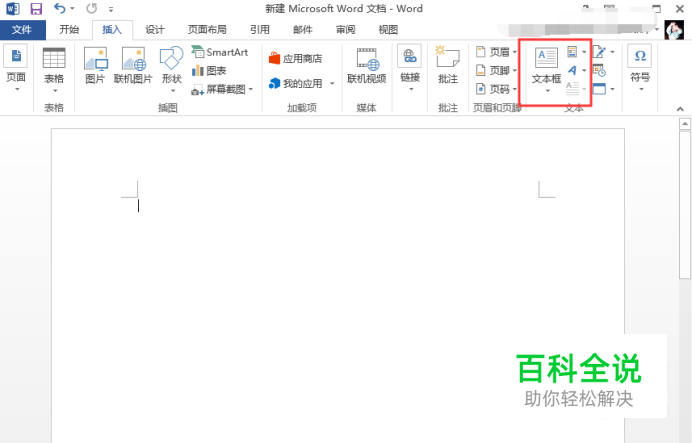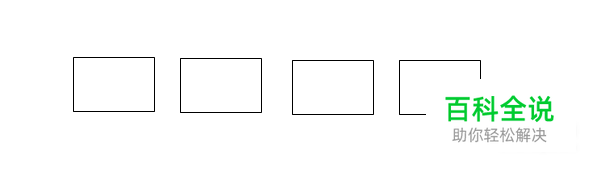word文本框链接怎样用?怎样设置WORD文本框链接
当我们在WORD文档中插入文本框后,在各个文本框间可以创建链接,使到这几个文本框产生相互关系。其中的妙用方法,下面,小编详细说说,并附上操作截图。
创建链接
- 01
比如,把“搜狗指南”这四字分别放在四个文本框内,而且使之产生关联。 下面,我们开始操作。 顺序点击:插入-文本框
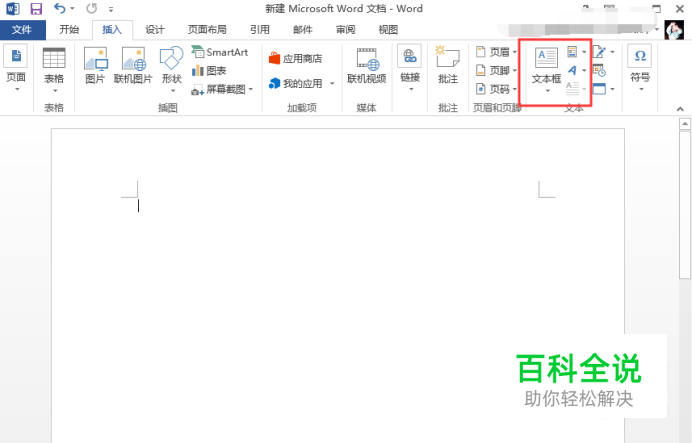
- 02
弹出的菜单中点:绘制文本框。 然后,在文档中绘制出一个文本框,如下图所示。


- 03
选中文本框; 然后,鼠标放在文本框的边框上,左手按住CTRL键,这时,鼠标下方显出一个方框虚框,右上角显示出一个+字,右手按住左键,移动,即复制出一个文本框,同样动作,一共复制出3个文本框。

- 04
接着,按自己的实际需要,把这四个文本框排列好。 为了好说明,朋友看得明白,小编把这四个文本框分别设置编号,从左到右,1号至4号。
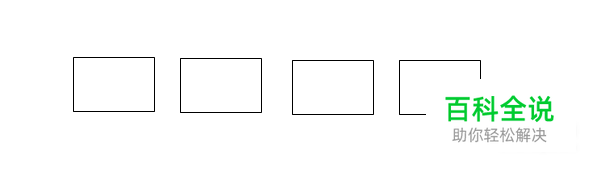

- 05
现在,鼠标选中1号这个文本框, 再点“格式”选项卡,再点:创建链接

- 06
这时,鼠标就变成了一只水壶的样式。 我们把水壶鼠标放在2号文本框里,点击下。

- 07
水壶消失, 1号与2号文本框创建链接了。 现在,鼠标点2号文本框。选中2号文本框,然后,再顺序点:格式-创建链接,当鼠标变成水壶形状时,在3号文本框点下。2号和3号文本框又创建了链接。 如此类推,把3号与4号文本框创建链接。 4个文本框创建链接完成。
创建文本框链接的作用
- 01
比如,现在,在1号文本框输入“搜”字,如果文本框没有链接起来,一个文本框显示一个字的话,那么,这时,我们需要把光标定位在2号文本框再输入“狗”字。 现在,这四个文本框已链接起来,我们就无需再把光标定位在其它的文本框。

- 02
在1号文本框输完“搜”字,我们无需移动鼠标,直接就这样打出“狗”字,这时,奇妙的事情发生了。“狗”字自动弹出在2号文本框内。

- 03
同样,我们不用移动鼠标,继续打出“指”字,“指”又自动弹在3号文本框中。
- 04
同样方法,打出“南”,自动弹在4号文本框中。

赞 (0)