Win7系统屏幕录制功能使用教程
如果我们想要在电脑上录制屏幕该如何做呢?其实,电脑上就自带了屏幕录制功能,下面小编就以win7系统电脑为例,为大家介绍具体使用方法。
具体如下:
1. 首先点击电脑桌面左下角的开始菜单,在弹出窗口中找到并点击“运行”,或者直接同时按住“win”+“R”两个键打开运行。
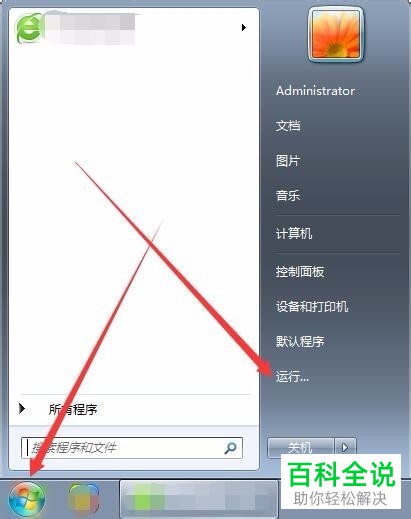
2. 出现如下图所示窗口后,在文本输入处输入“cmd”,然后点击“确定”。
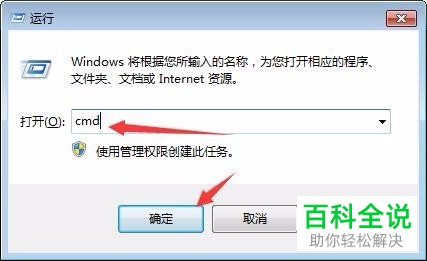
3. 之后我们就会进入管理员页面,在页面中输入psr.exe或者在psr处按回车键,这样问题步骤记录器就会被打开。

4. 在“问题步骤记录器”中找到并点击“开始记录”,接着找到问题所在位置,然后点击,等待生成成功。

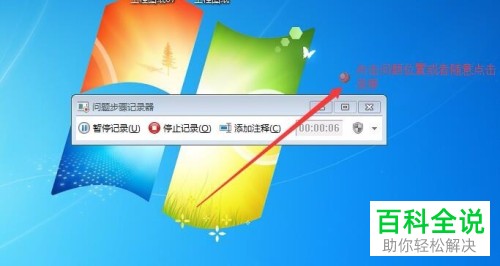
5. 生成结束后,点击“停止记录”,之后就会弹出如下图所示窗口,在其中选择保存路径并编辑文件名,然后点击“确定”即可。
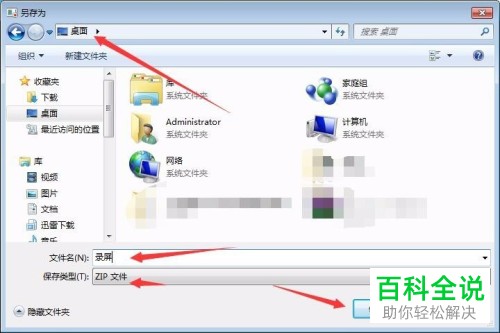
6. 之后我们在刚刚的保存位置中找到保存的压缩文件,并以html形式打开查看。
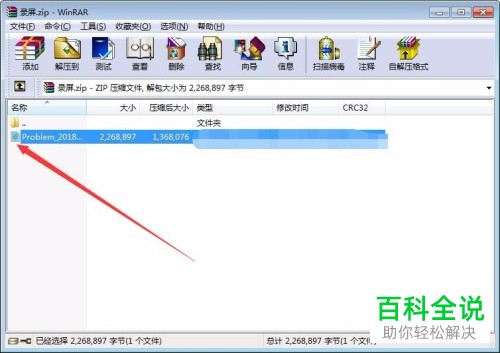
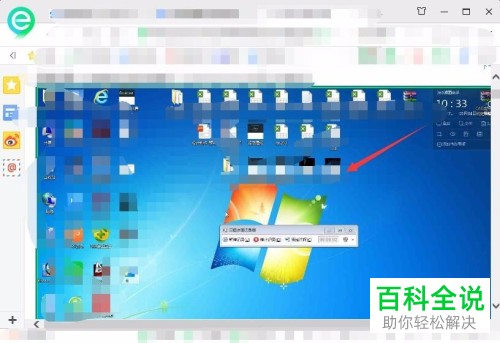
7. 如果我们想要保存其中图片,右键另存为即可。此外,如果我们想要调整保存路径和启用关闭屏幕捕获等选项,在问题步骤记录器中找到并点击右侧的倒三角图标,在其下弹出选项中找到并点击“设置”,然后调整我们需要更改的设置选项即可。

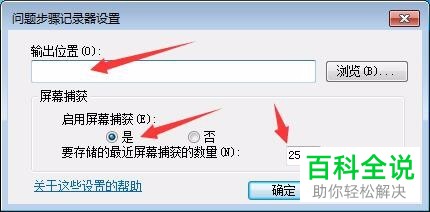
以上就是小编为大家介绍的Win7系统屏幕录制功能使用教程,希望能帮到你~
赞 (0)

