PS Photoshop软件怎么给图片制作文字的透视效果
今天给大家介绍一下PS Photoshop软件怎么给图片制作文字的透视效果的具体操作步骤。
1. 打开电脑,找到想要设置的图片素材,选择用PS软件打开,进入主页面后,点击画布,选择【文字工具】,将添加的文字输入。以【2019】为例。

2.将输入的文字选中,按键盘上的【ctrl+t】组合键,将文字拉大,并移动到想要的位置,按回车确定。
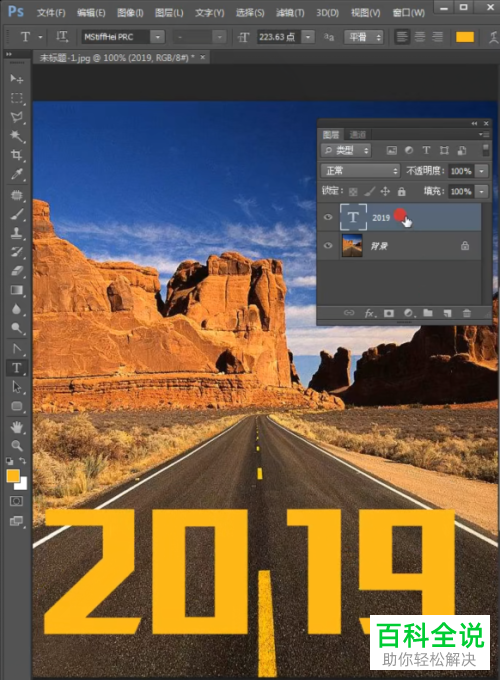
3.选中刚才的文字图层,右键,在打开的菜单中,选择【转化为形状】的选项。

4. 然后再次按键盘上的【ctrl+t】组合键,然后右键,在打开的菜单中,选择【透视】选项。
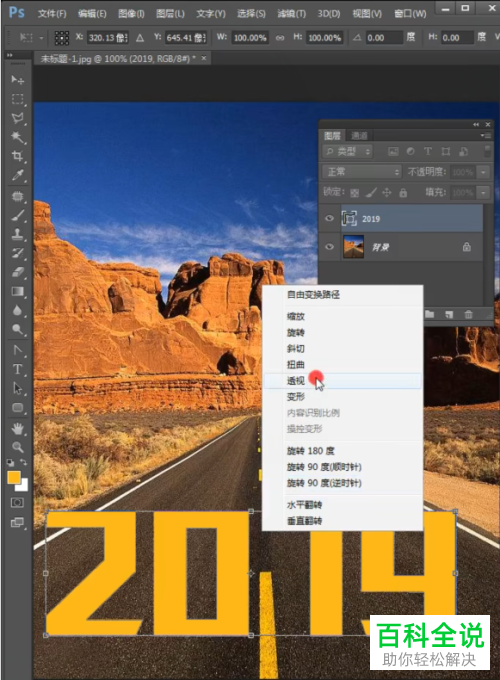
5. 接下来,按住CTRL键后,用鼠标左键往中间拉,调整一下位置,让文字就像印在马路上一样。
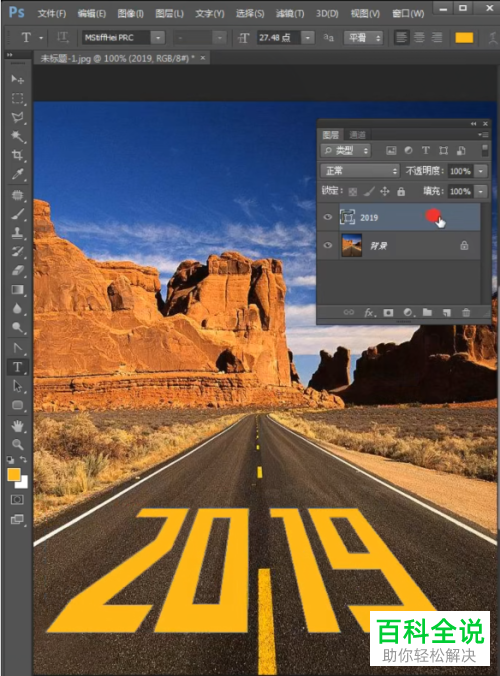
6. 然后在文字图层上双击,如图,弹出【图层样式】的窗口,选择下方的【下一图层】选项,将按钮向右滑动。

7. 根据自己的需要,设置,最后点击确定,如图,就是最后的效果了。
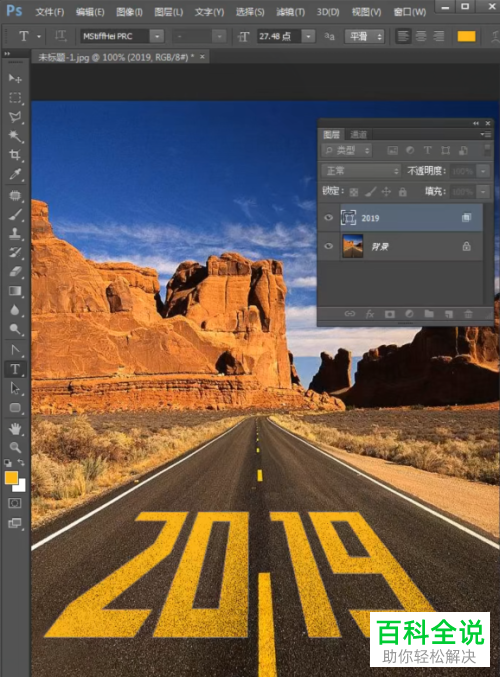
以上就是PS Photoshop软件怎么给图片制作文字的透视效果的具体操作步骤。
赞 (0)

