怎么在Mac电脑中通过键盘操作鼠标的功能
有的小伙伴在使用Mac苹果电脑时,发现自己并没有带鼠标,因此想要使用键盘来代替鼠标的功能,但是却不知道如何操作,那么小编就来为大家介绍一下吧。
具体如下:
1. 第一步,点击菜单选项,接着点击打开系统偏好设置选项。我们可以开启鼠标键的功能,就可以使用键盘来移动鼠标了,或者我们可以在系统偏好设置页面中开启鼠标键的功能。
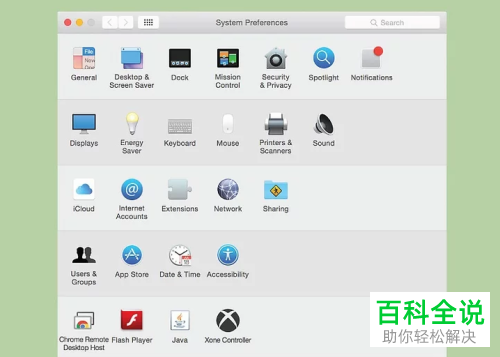
2. 第二步,来到下图所示的系统偏好设置页面后,点击箭头所指的辅助选项,接着点击鼠标和触控板选项,就可以根据自己的需求,来调整鼠标相关的操作。
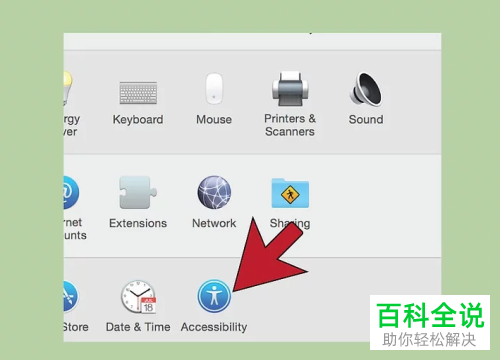
3. 第三步,打开鼠标键选项,就成功开启了鼠标键功能。
如果鼠标坏了,那么点击键盘上的Option Command F5组合键,就可以快速开启鼠标键功能了。

4. 第四步,如果想要移动光标,那么就可以按数字键盘或者使用触控板,在OS X操作系统中,小伙伴可以使用数字键盘来移动光标,如果不喜欢使用数字键盘,也可以设置一组字母和数字,来移动光标。
数字键盘上,按8代表向上移动光标,按2代表向下移动光标,按4代表向左移动光标,按6代表向右移动光标,或者可以按7、9、1和3个数字键,移动光标至四个对角的方向。
键盘上,按8代表向上移动光标,按K代表向下移动光标,按U代表向左移动光标,按O代表向右移动光标,或者可以按7、9、J和L键,移动光标至四个对角的方向。

5. 第五步,如果想要点击对象,那么按键盘上的.5 或 I 键, 具体的选择对象的按键,是根据你移动光标的方式来决定的。
如果想要右击对象,那么按住Ctrl键,接着按下按键,就可以右击对象了。

6. 第六步,如果想要拖拽对象,那么按下 . 或 M 键点击对象,接着长按以上的点选操作,就可以通过光标来拖拽对象了。

7. 第七步,如果想要松开拖拽的对象,那么按下.. 键,接着松开鼠标按钮,就可以成功松开拖拽的对象了。

8. 第八步,如果想要继续输入文本,那么只需要关闭“鼠标键”功能即可。

以上就是怎么在Mac电脑中通过键盘操作鼠标的功能的方法。

