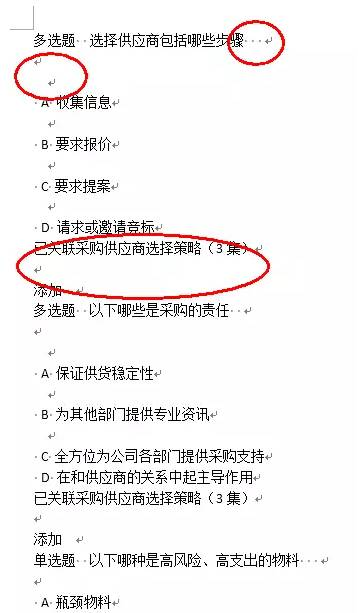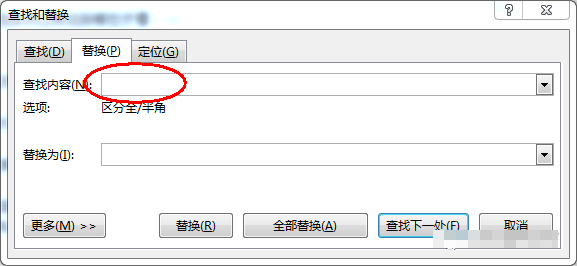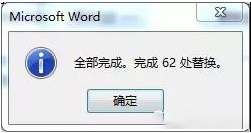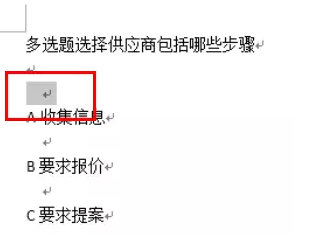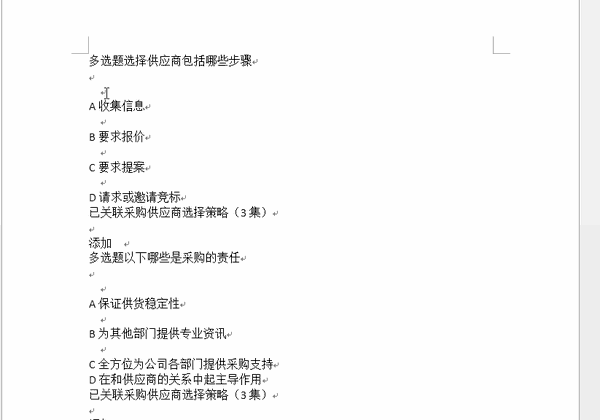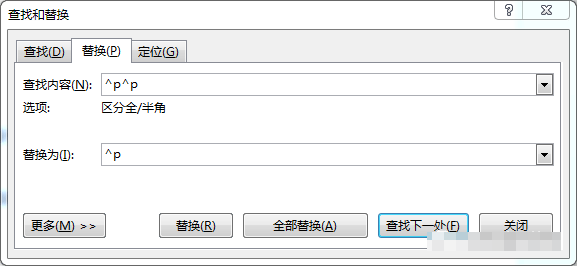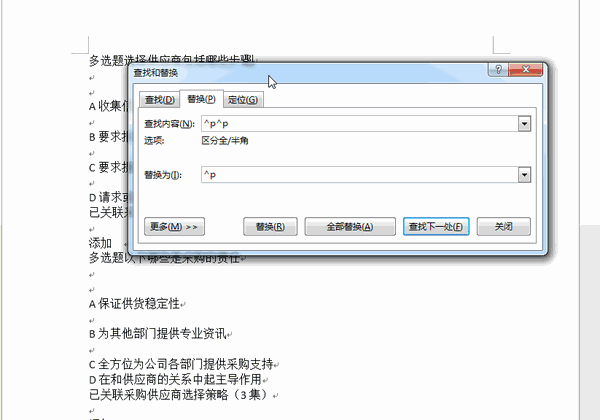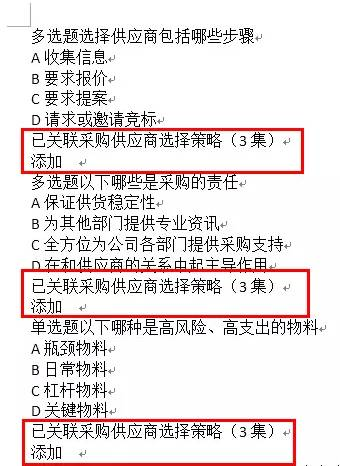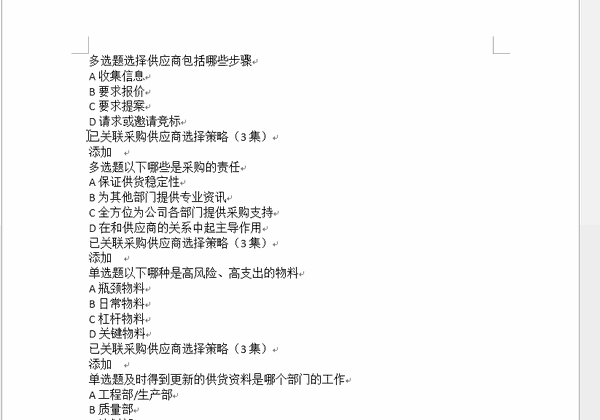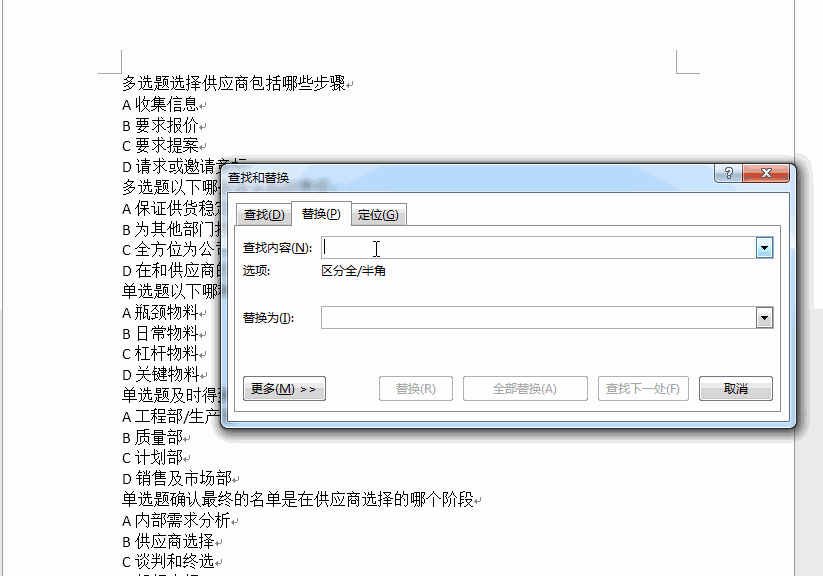word空行符号怎么去掉(word怎么批量删除回车空行)
我们平时会从网络下载一些资料,虽然省了一些打字的时间,但往往调整格式也需要花很多时间,比如有很多空行、很多软回车(下箭头符号),还会遇到有大量乱起八糟的字符等等。如果我们手工删除这些内容需要花费大量的时间,如何快速的将这些空行进行批量删除呢。别急,让查找替换来帮你解决这些问题。
下面这个例子是我从网上下载的一个试卷,我们可以发现有很多没用的东西。接下来我们就一步步把他们批量去掉。
1、是去掉文档中的空格(有好多小点点的地方)
打开查找替换对话框(快捷键Ctrl H),在“查找内容”框中手动敲一个空格,“替换为”框中留空。
按下全部替换按钮。这是文档中的空格全部被替换掉了。
这时我们还发现有些地方有类似空格的东西。
可是这个空格无法再用刚才的方法替换掉了,遇到这种情况不要慌,它既然存在就能解决掉,我们用鼠标拖拽把这部分选中,然后复制。继续打开查找替换对话框。将复制的内容粘贴至“查找内容”,“替换为”框中依然留空。按下全部替换,问题解决啦。
2、删除多余空行
我们观察这些空行的特征,发现这些空行里只有一个符号,也就是回车符,上一段的结尾,也有一个回车符,换句话说,我们要删除这个空行,从逻辑上来说,就是把两个连续的回车符换成一个回车符。
在Word中^p表示回车符,两个^p就代表要查找空行啦。这次我们在“查找内容”框中输入^p^p,“替换为”框中输入^p。
输入完毕之后点击全部替换,如果发现还有空行,那是因为原来有三个回车符,我们只需要在此按下全部替换即可。
3、去除多余文字
通过观察,文档中有许多无用的文字。
去掉他们也采用查找替换的方式,打开查找替换对话框,在“查找内容”框中输入需要替换的内容(可采用复制粘贴的方法),“替换为”框中留空。
4、批量添加内容
通过上面操作,文档基本上比较有层次感了。但是标题还有些不足,我们需要在多选题和单选题后面加一个冒号,这样看起来比较舒服些。
操作之前的还是找规律,多选题和单选题的共同点是都包含“选题”两个字,那么我们就可以把“选题”替换为“选题:”就可以了。
好了,一篇杂乱的文章就这样批量整理完毕了,是不是比手动一点一点的调整要快很多呢