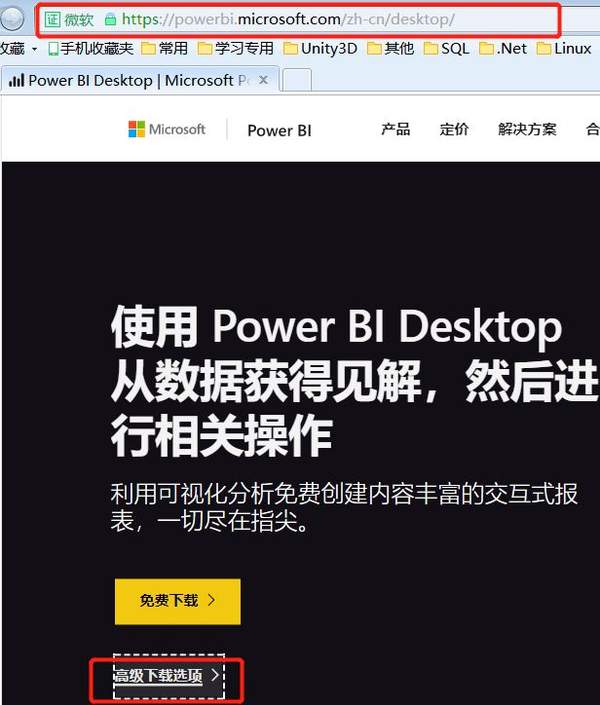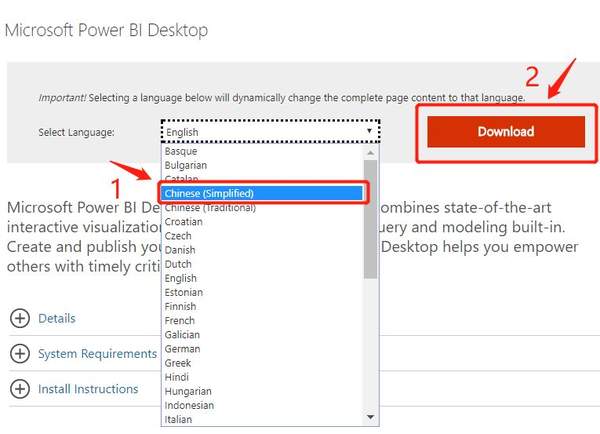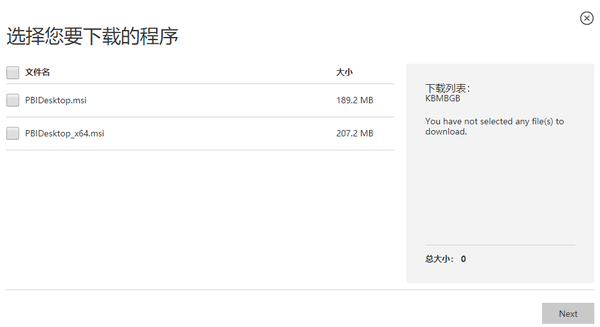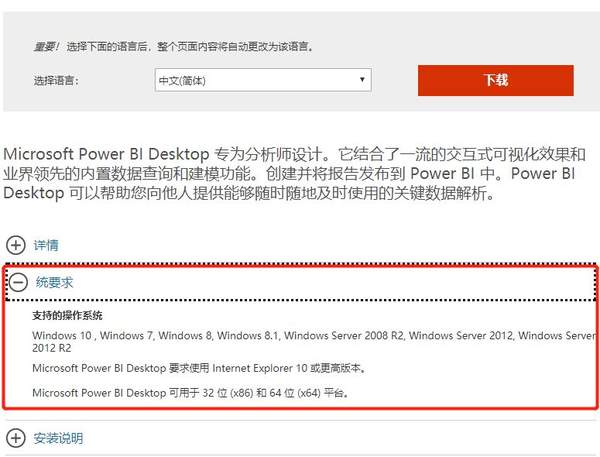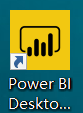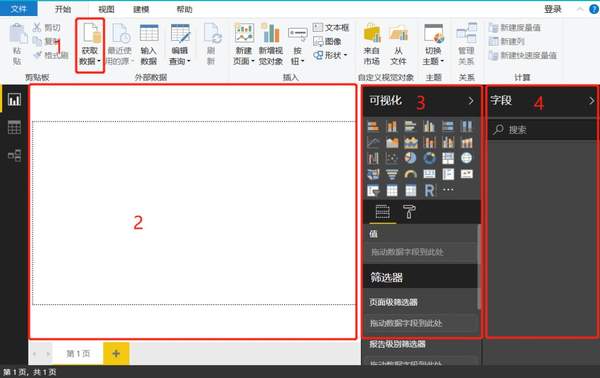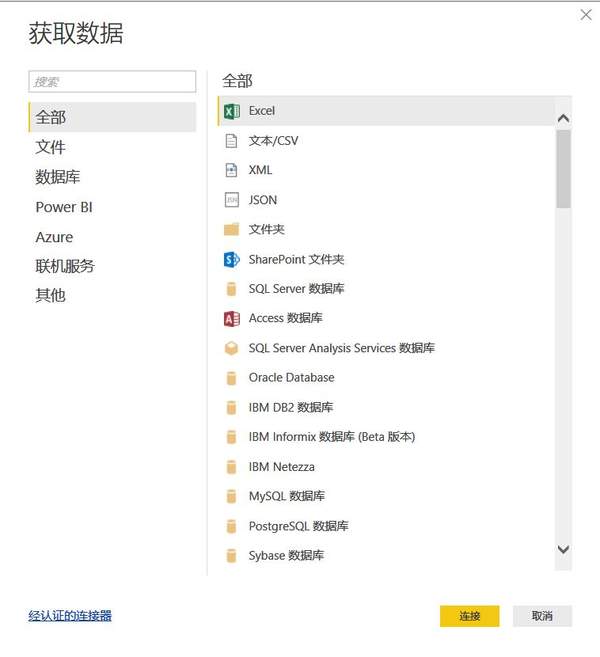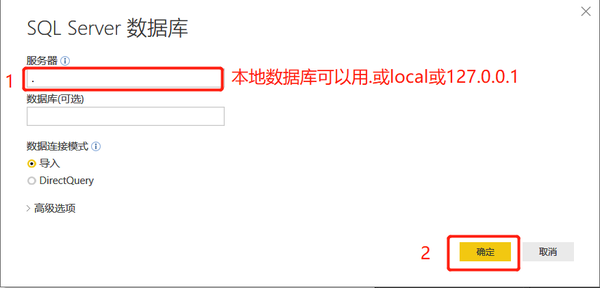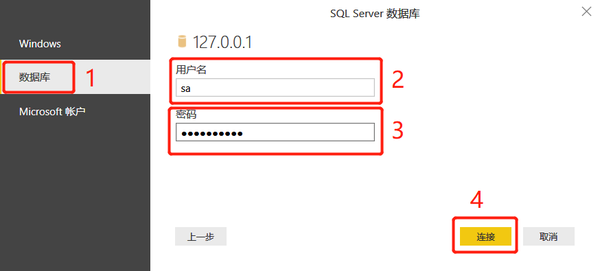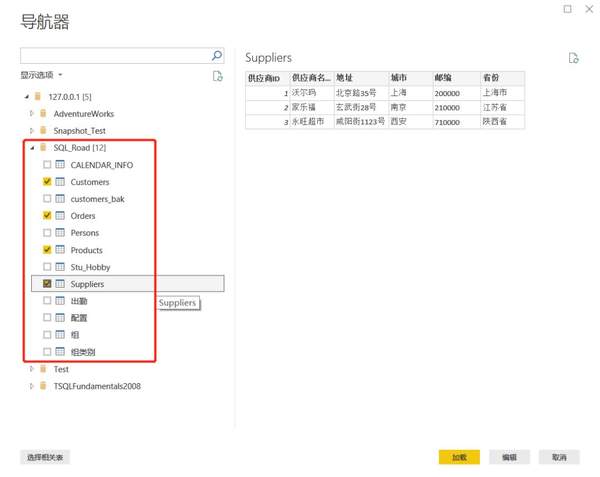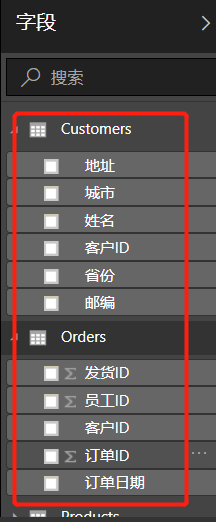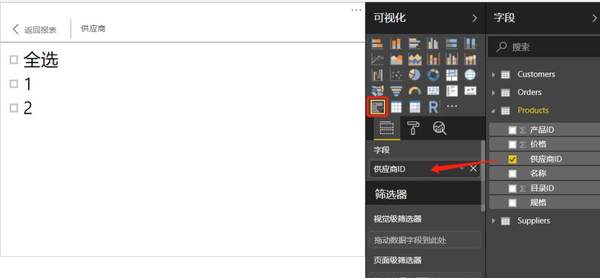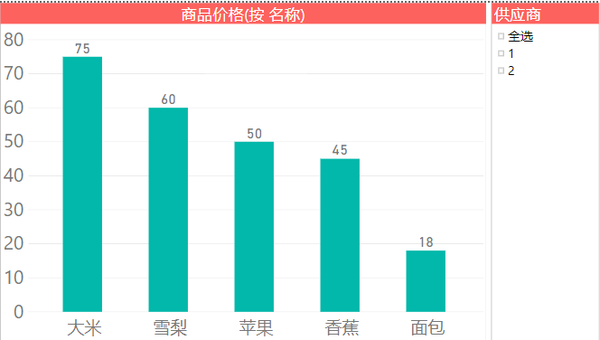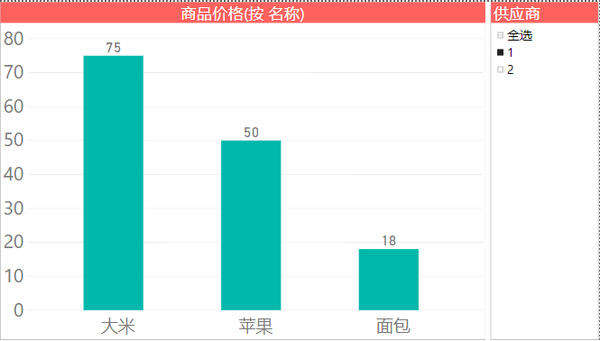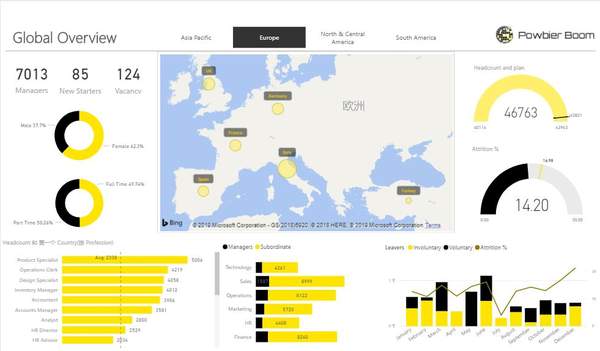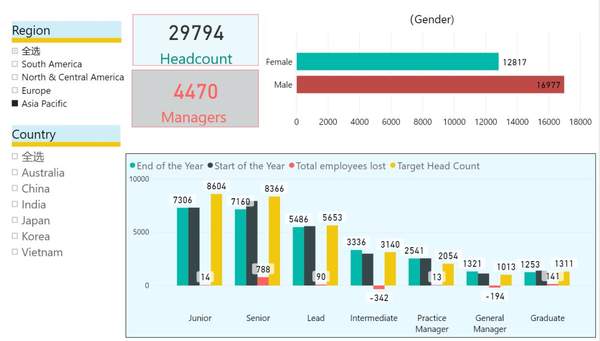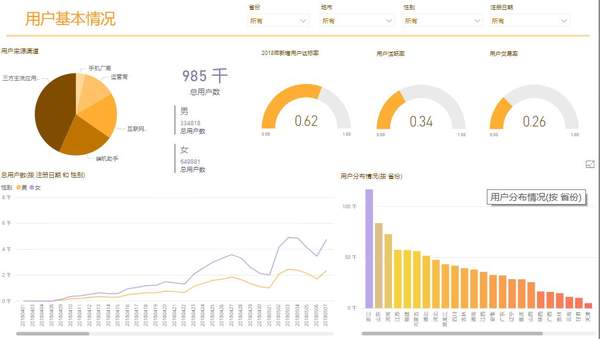powerbi下载安装教程(power bi怎么安装)
今天给大家介绍一个数据分析利器——Power BI,由微软开发出品的一个可视化数据分析工具。
一、下载安装
PowerBI在2015年才推出,属于比较年轻化的数据分析产品。每隔几个月就会迭代一些新功能,今天我们就去下载它最新版本。
进入官网的下载链接:
https://powerbi.microsoft.com/zh-cn/desktop/可以下载最新版本的Power BI Desktop,如下图:
选择高级下载选项后进入下载页面,如下图所示,先选择简体中文,待页面变成中文后点击下载。
点击下载后选择版本,有X64结尾的是64位版本,没有的则是32位版本,根据自身系统进行选择。如下图所示:
此外Power BI对操作系统性能和版本也有一定的要求,如下图所示:
所以如果操作系统比较旧的或者是非Windows操作系统是用不了的。内存至少4G,启动后比较消耗资源。此外还需要安装.NetFramework 4.5
我们下载好最新版的Power BI Desktop后,即可开始安装。桌面版的安装比较简单,只需要不停的下一步下一步即可。安装好后桌面会有一个快捷方式,就表示安装好了。
二、界面介绍
打开Power BI后界面如下:
其中常用的我在上图中已经用红色线框标出。每个红线框我们具体介绍一下。
1、获取数据
这里主要是连接数据源使用,Power BI支持的数据源很多,有些数据源都没见过,如下图,只截了一部分常用的。
以上连接都是可视化操作,每个连接都会有提示功能。
2、工作区
这里是我们的主要工作区,所有可视化的控件全部显示在这里。最后做好的报表通过这里进行发布浏览。
3、控件区
上面写的可视化区,但我更喜欢叫控件区,这里就是一个个控件显示的位置,可以直接从这里拖放控件到工作区。下半部分的值则是控件的一些属性,可以更加你的意愿进行调整。
4、字段区
这里是数据字段显示的地方,就是我们常说的数据列。
此外还有其他一些菜单功能,这里由于篇幅暂不介绍。
三、简单示例
我们以SQL_Road数据库为数据源,做一个简单的示例给大家看看Power BI的一些功能。
1、连接数据源
通过数据源我们连接SQL Server数据库,如下图:
2、配置数据库连接
按下图的顺序填好数据库的登陆账号密码即可。点击连接后会有个警告提示,直接点确定即可。
3、选择需要连接的数据库和表
如下图,我们勾选上需要的数据库和表,点击加载即可
加载完成后,在字段区就会出现我们刚才加载的几个表,如下图:
4、拖放控件到工作区
我们拖放一个柱形图控件到工作区,然后给它添加一些属性。如下图
得到的效果就和我们使用Excel做图一模一样的。
我们再拖一个切片器进来,如下图所示:
我们看一下完整效果:
可以通过选择切片器来自动显示商品价格的图表数据,比如我们只选择供应商1,结果如下所示:
这样一个简单的示例就做完了。
对数据可视化感兴趣的小伙伴,不妨下载后自己动手尝试一下。以上只是简单的介绍了一下Power BI的功能,其真正应用场景远不止这些,以下是一些作品展示:
今天的内容就介绍到这里,有什么不懂的请在下方留言,我会及时回复的。欢迎将本文分享给朋友或朋友圈。