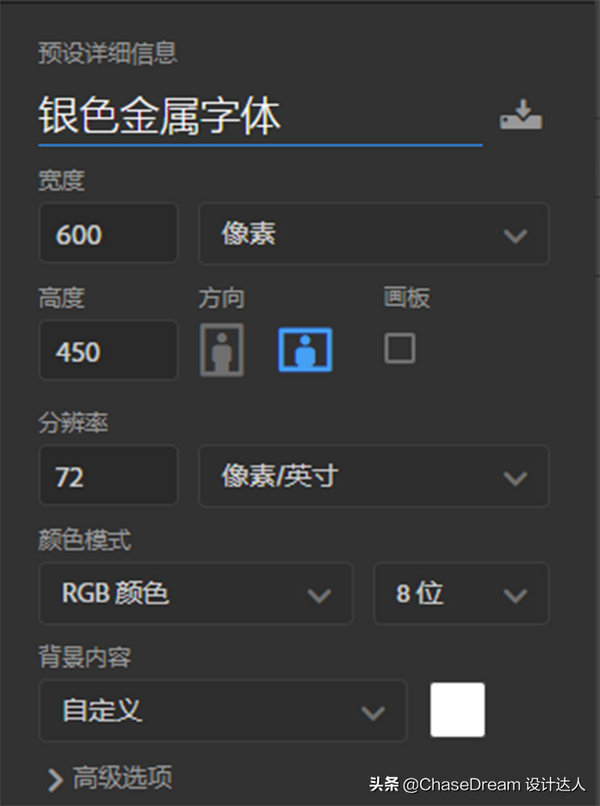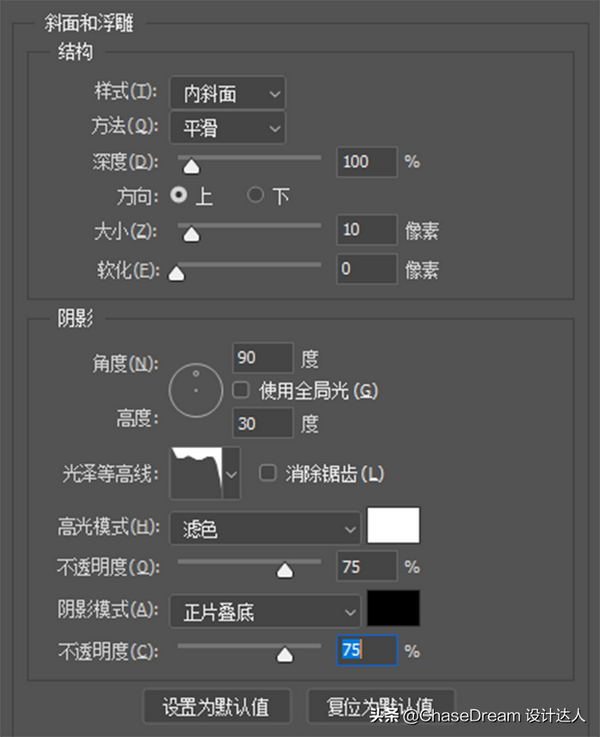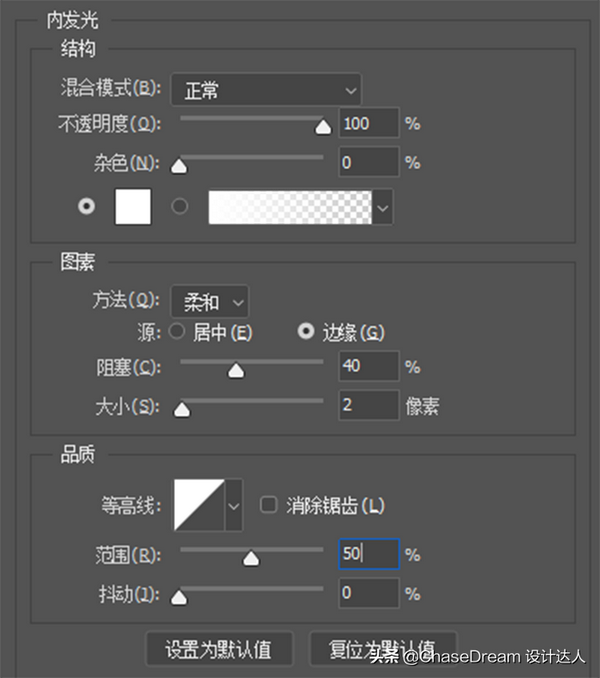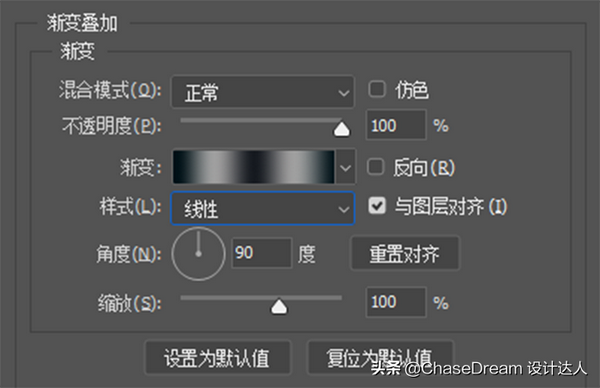ps字体怎么做出银色金属效果
这里我们教大家学习如何巧妙地利用图层样式制作一种漂亮的银色金属字体,这是一个非常简单的金属字体教程,只用到了一次图层样式,做出来的效果无论是色泽还是色彩的更替都非常的棒,做的同时,注意图层样式每一步造成的字体不同变换,接下来让我们先欣赏一下效果图。
打开Adobe PhotoShop 2020软件,执行菜单:文件/新建(快捷键Ctrl N),弹出新的对话框,将名称设置为:银色金属字体,宽度设置为:600像素,高度设置为:450像素,分辨率设置为:72像素/英寸,颜色模式设置为:RGB颜色、8位,背景内容设置为:#FFFFFF,设置完毕后单击确定按钮。如下图所示:
双击背景图层进入到图层样式。
选择图案叠加选项卡,将混合模式设置为:正常,不透明度设置为:100%,图案设置为自己喜欢的图案,缩放设置为:100%,将与图层链接勾选上。如下图所示:
选择内阴影选项卡,将混合模式设置为:正常,混合颜色设置为:#000000,不透明度设置为:100%,角度设置为:120度,距离设置为:0像素,阻塞设置为:0%,大小设置为:250像素,杂色设置为:0%,勾选使用全局光这一选项,不勾选消除锯齿这一选项。如下图所示:
单击工具箱中的横排文字工具,输入ChaseDream,然后在工具选项栏上设置字体为:Strasua,大小设置为:82点,行距设置为:156点,字距设置为:60,颜色设置为:白色。如下图所示:
双击文字图层进入到图层样式。
选择斜面和浮雕这一选项,将样式设置为:内斜面,方法设置为:平滑,深度设置为:100%,方向设置为:上,大小设置为:10像素,软化设置为:0像素,角度设置为:90度,高度设置为:30度,光泽等高线自定义中的输入值分别是:0,13,31,48,66,91,100。输出值分别是:100,79,84,77,80,53,0。高光模式设置为:滤色,高光颜色设置为:#FFFFF,高光不透明度设置为:75%,阴影模式设置为:正片叠底,阴影颜色设置为:#000000,阴影不透明度设置为:75%,不勾选使用全局光这一选项,不勾选消除锯齿这一选项。如下图所示:
选择描边这一选项,将大小设置为:2像素,位置设置为:外部,混合模式设置为:正常,不透明度设置为:100%,填充类型设置为:渐变,渐变颜色从左到右依次是:#1A1B1E~#F7F7F7~#1A1B1E,渐变位置从左到右依次是:0~50~100,样式设置为:线性,角度设置为:0度,缩放设置为:100%,不勾选叠印这一选项,不勾选反向这一选项,勾选与图层对齐这一选项,不勾选仿色这一选项。如下图所示:
选择内发光这一选项,将混合模式设置为:正常,不透明度设置为:100%,杂色设置为:0%,杂色颜色设置为:#FFFFFF,方法设置为:柔和,源设置为:边缘,阻塞设置为:40%,大小设置为:2像素,等高线设置为:线性,范围设置为:50%,抖动设置为:0%,不勾选消除锯齿这一选项。如下图所示:
选择光泽这一选项,将混合模式设置为:颜色减淡,混合颜色设置为:#FFFFFF,不透明度设置为:50%,角度设置为:20度,距离设置为:45像素,大小设置为:8像素,等高线设置为:自定义,输入值从左到右依次是:0、2、31、51,输出值从左到右依次是:0、49、70、100,不勾选消除锯齿这一选项,勾选反相这一选项。如下图所示:
选择渐变叠加这一选项,将混合模式设置为:正常,不透明度设置为:100%,渐变颜色从左到右依次是#001117、#A0A0A0、161A20、#A0A0A0、#001117,颜色位置从左到右依次是0%、25%、50%、75%、100%,样式设置为:线性,角度设置为:90度,缩放设置为:100%,不勾选仿色这一选项,不勾选反向这一选项,勾选与图层对齐这一选项。如下图所示:
选择投影这一选项,将混合模式设置为:正常,混合颜色设置为:#000000,不透明度设置为:70%,角度设置为:90度,距离设置为:10像素,扩展设置为:20%,大小设置为:10像素,等高线设置为:线性,杂色设置为:0%,勾选使用全局光这一选项,不勾选消除锯齿这一选项,勾选图层挖空投影这一选项。如下图所示: