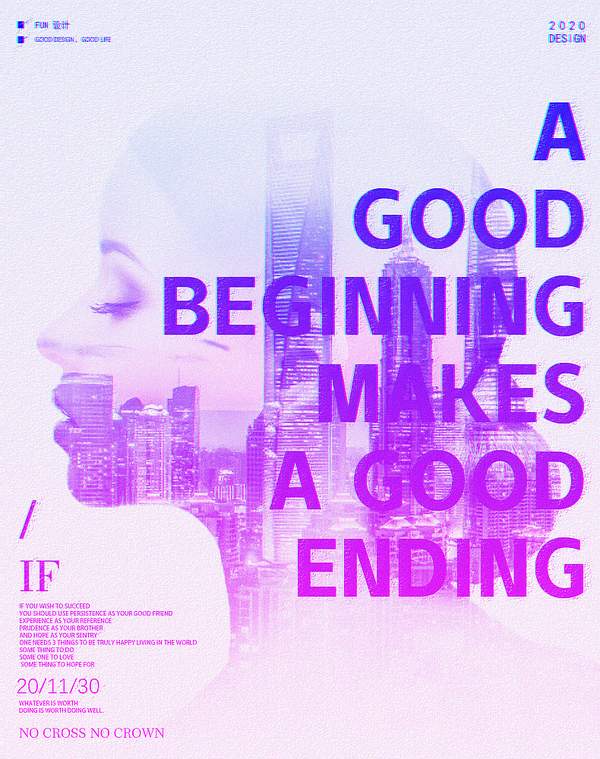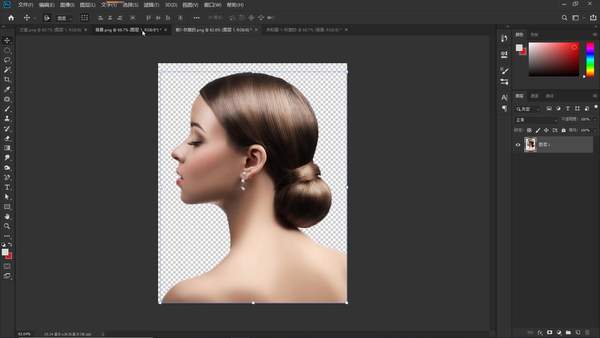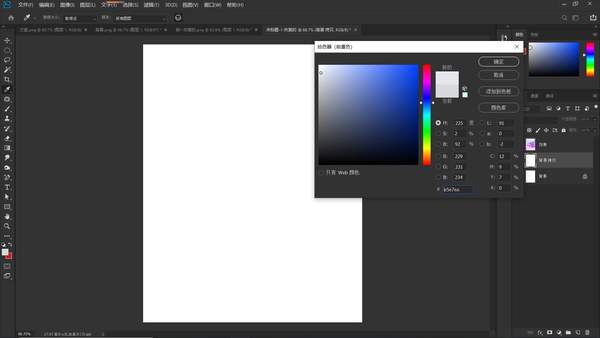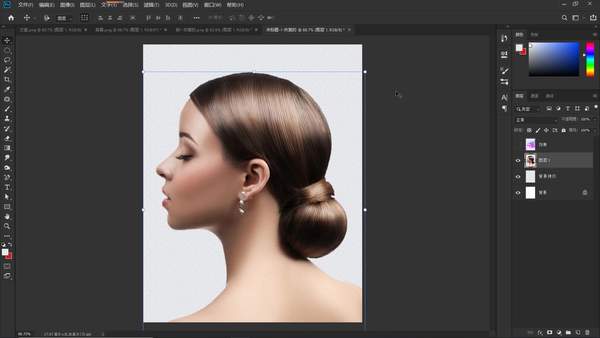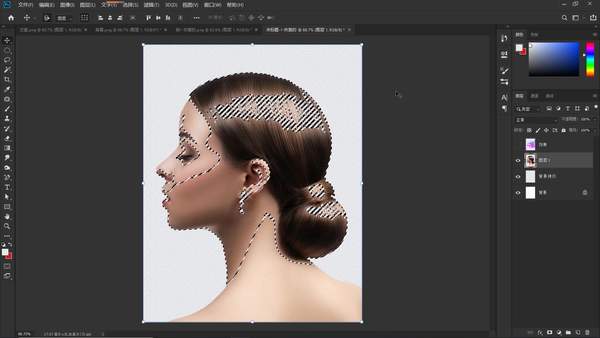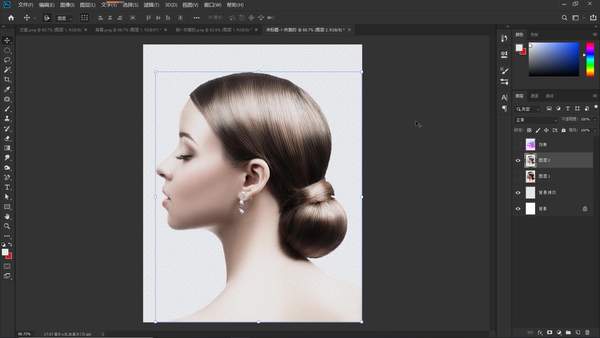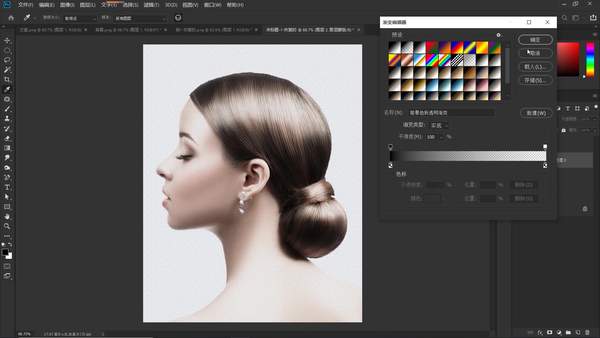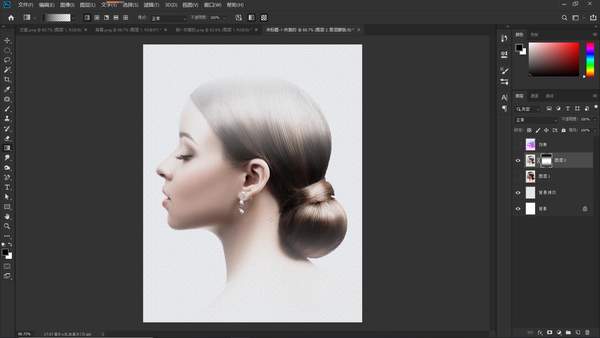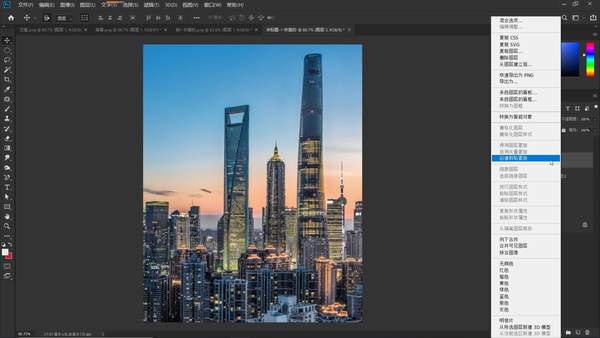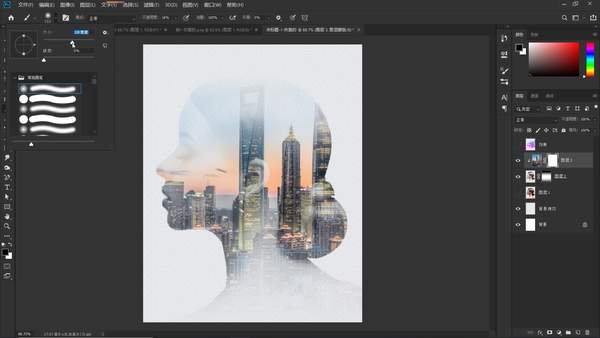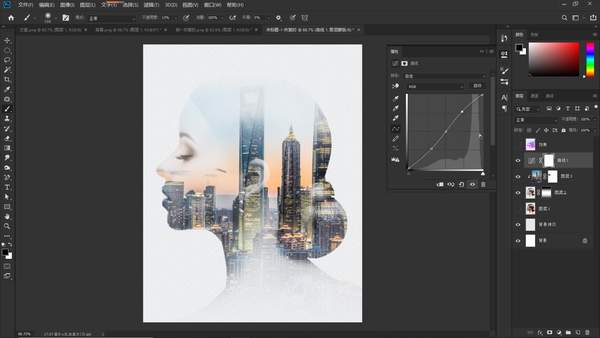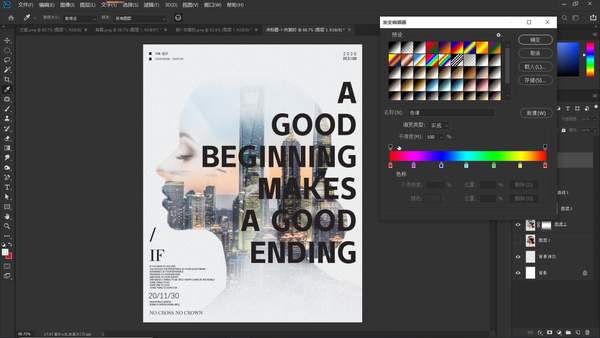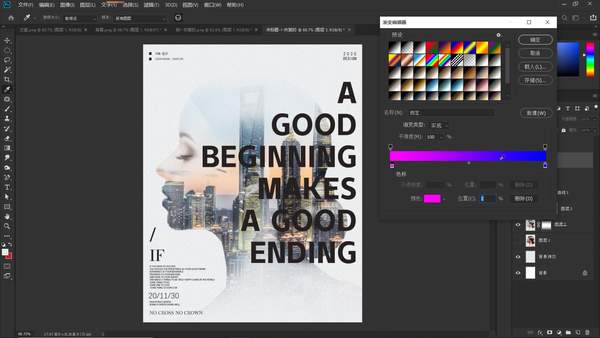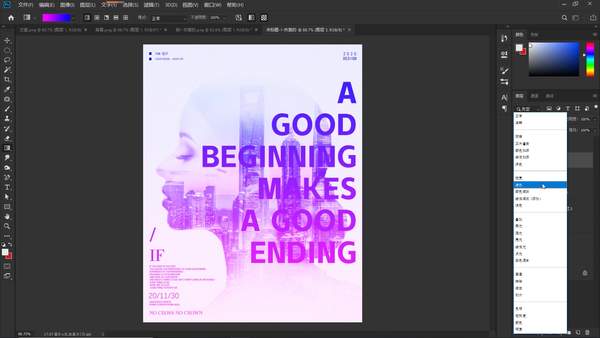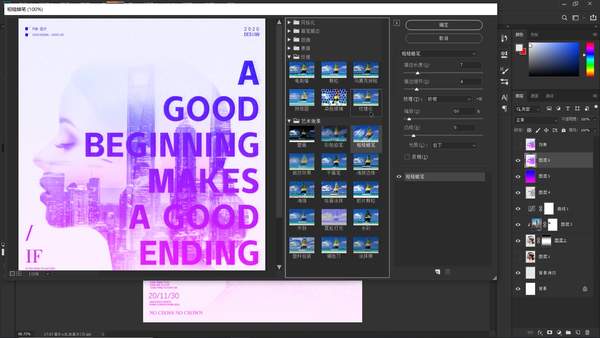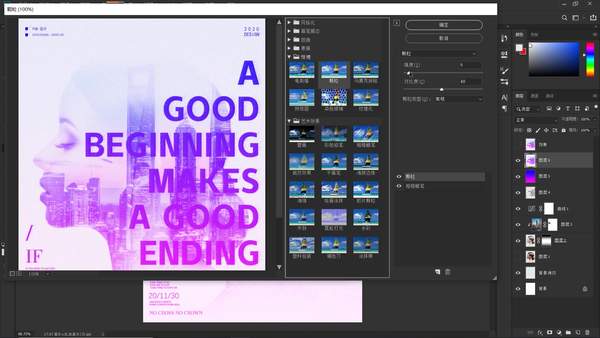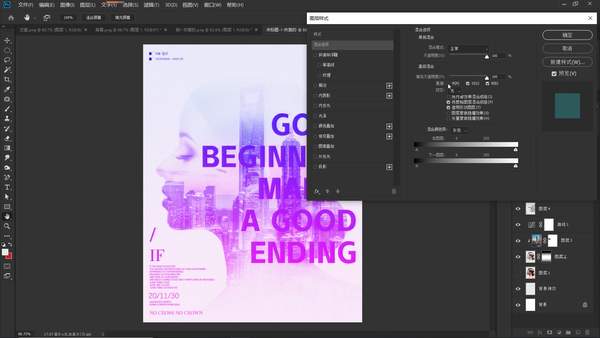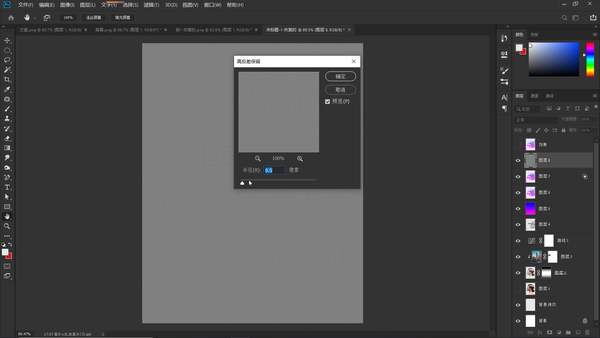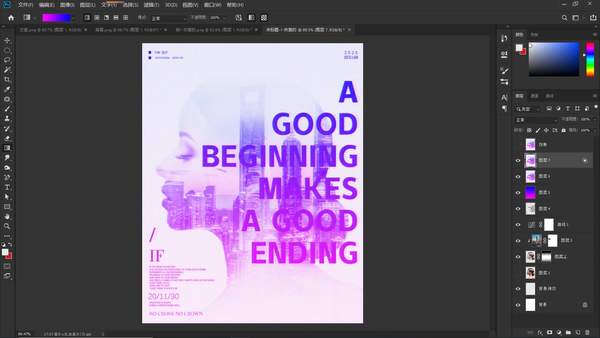ps怎么做双重曝光的效果(PS怎么制作双重曝光海报)
本期教学视频附在文末(每期的图文教程都有相关视频教程,图文结合视频,学习效果更好哦)。
摄影时,利用多重曝光,可以拍出效果很特别的照片,本期视频我们将用PHOTOSHOP软件,模拟制作逼真双重曝光效果海报。
工具/材料:
电脑、Photoshopcc 2019、素材图片两张(制作双重曝光效果)
方法/步骤:
1、制作上面这个海报,需要先准备好以下素材,如下所示,一张侧脸的小姐姐图片(制作双重曝光,选择侧脸人物照片比较出效果),为了节约时间,已经提前抠好(关于抠图,大家若有兴趣,可以关注之前上传的教程);一张城市风景图片;还有就是海报文案。
2、下面我们就开始制作吧,新建文件,800*1000像素,分辨率72像素/英寸。
Ctrl J复制背景图层,打开拾色器,设置前景色,本案例选择了一个淡淡的灰蓝色,作为海报的背景色,点击确定。
Alt delete填充前景色。
3、为了增强海报的质感,给它添加上纹理。
点击“滤镜-滤镜库”,如下图所示,打开“滤镜库”对话框,选择“纹理”中的“纹理化”,设置其参数:“纹理”选择“砂岩”;“缩放”给到60%;“凸现”4,这些参数的数值越大,纹理就越深越明显,数值越小,纹理就越细腻,点击确定。
拖进人物素材,调节它的大小和位置,打勾确认。
4、Ctrl Alt 2提取高光区域,Ctrl Shift I反向,提取暗部区域,Ctrl J复制选区,隐藏人物图层,如下图所示,这就是我们提取出的人物暗部区域。
5、添加图层蒙版,点击“渐变工具”,打开“渐变编辑器”,选择“预设”中的第二个渐变“从前景色到透明渐变”,前景色为黑色。
如下图所示,按住Shift键,从人物顶部向下,拉出一段渐变效果;同样的,按住shift键,从人物的底部向上,拉出一段渐变效果。
6、按V键切换至“移动工具”,拖入城市风景图片,创建剪贴蒙版,调整图片位置。
7、为了获得更好的海报效果,小编需要小姐姐的眼睛显示出来,这个简单,只需要给这个图层添加一个图层蒙版,如下图所示,然后点击“画笔工具”,选择柔角画笔,给到适当大小,不透明度降到30%,涂抹眼睛区域;然后增大画笔,再次降低不透明度,涂抹眼睛区域附近的地方,这样处理是为了有一个渐隐的变化,让过渡更加柔和自然,操作后效果如下。
8、点击图层面板下的“小太极”(“创建新的填充或调整图层”按钮),在打开的菜单中,选择“曲线”,打开曲线面板,如下图所示,拉出经典的S型,以增强图像的明暗对比。
9、添加文案,打开准备好的文案素材,Ctrl C复制,Ctrl V粘贴。
操作后效果如下图所示,做到这一步,海报整个框架就出来了。
10、下面我们再做一些细化的工作,现在整个画面还是有一些沉闷。新建一个图层,点击“渐变工具”,打开“渐变编辑器”,如下图所示,偷个懒,直接选择“预设”中的“色谱”渐变,向下拉掉不需要的色块,我们做一个从玫红色到蓝色的渐变。
按住Shift键,在画布中拉出渐变效果,将混合模式,改为“滤色”,好,操作后的效果如下所示,现在海报的层次是不是比之前丰富多了?
11、下面我们进一步细化,增加海报质感。
Ctrl Shift Alt E盖印图层,点击“滤镜-滤镜库”,如下图所示,打开“滤镜库”对话框,选择“艺术效果”中的“粗糙蜡笔”,我们一边调整右边的参数,一边观察左边的图像变化,本案例设置描边长度:7;描边细节:4;纹理:砂岩;缩放:60%;凸现:6。
点击面板下的“新建效果图层”按钮,然后选择“纹理”中的“颗粒”效果,设置其参数,强度:6;对比度:48;颗粒类型:常规,点击确定。
12、我们再给海报加个抖音故障效果,再次盖印图层,双击此图层,如下图所示,打开“图层样式”面板,有R、G、B三个通道,取消勾选“R”通道,点击确定,退出“图层样式”面板 。
Ctrl t自由变换,单击向右方向键两次,与下面的图层形成2个像素的错位,Enter确认。
我们放大看看效果,如下图所示,文字的边缘出现了枚红色、青色的边边,这是不是很熟悉很经典的抖音故障效果?
13、最后,我们再做一下锐化,先盖印图层,点击”滤镜-其他-高反差保留“,如下图所示,打开“高反差保留”对话框,设置其参数,“半径”这里不需要设置太大,给到“0.5”像素就够了,好,点击确定。
将混合模式更改为“线性光”,OK,大功告成!带有故障风的双重曝光海报,我们就制作好了,最后的效果如下。
本期教程就到这里,你学会了吗?如果有不明白的地方,可以看文末的视频教程,我们下期教程再见!
本期同步教学视频:
50
让我们共同成长,成为更优秀的自己!
如果本篇教程对你有所帮助,请别忘记点赞、评论、转发、收藏!更多关于PS的精彩内容,敬请持续关注!