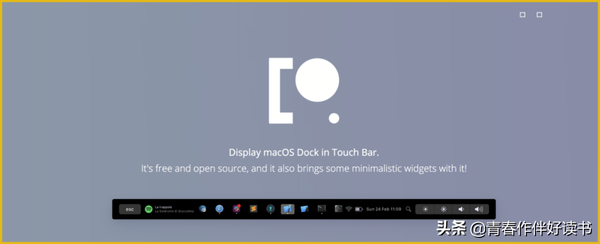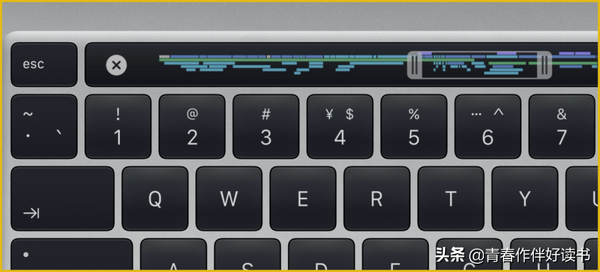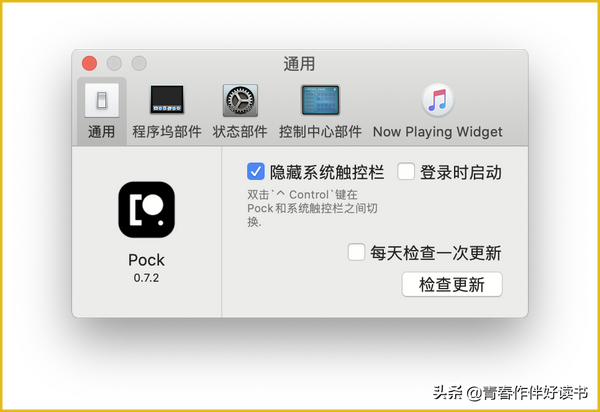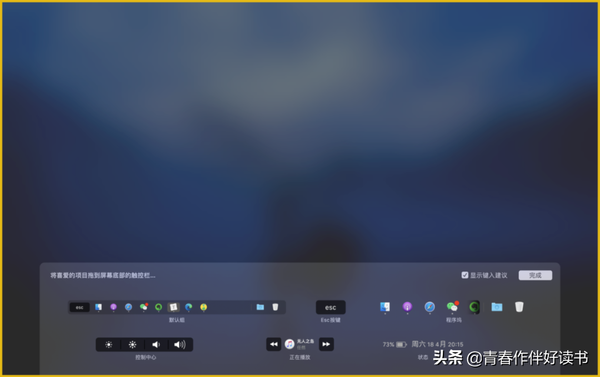touchbar在哪里设置(touch bar设置)
用十多年Windows后,我买了一台MacOS系统的的笔记本。
新的系统,需要改变原有的使用习惯,一方面是操作方式的改变,另一方面就是当初Windows上有的软件,Mac上不一定有,这个时候就需要找到相应的替代品。
这一过程是非常有趣和新奇的,把我这些探索和发现的过程记录下来,挺不错的,所以接下来我可能会断断续续发一些关于Mac系统以及Mac系统下的各类软件介绍和使用的文章或者视频。
一、Touch Bar是什么
2016年苹果公司为新款 Mac book Pro 新增一个触控屏幕,它位于键盘顶部,也即以前放置功能键的区域,该触控屏幕就是 Touch Bar。
经过四年时间,现在Touch Bar 已经成为Mac book Pro的标配,但据我了解Touch Bar 并不是非常受消费者的欢迎。因为Touch Bar 于大多数消费者而言,就是它用来调控音量、调控屏幕亮度的。
至于苹果官网上演示的,可以用来滑动控制视频剪辑软件中时间线位置,对大多数用户来说可能并不会用到吧。
为了充分利用好这块苹果新增的触控屏幕——Touch Bar,一些开发者煞费苦心,今天我们要介绍的工具就是一个扩展 Touch Bar 功能的软件。
二、让 Touch Bar 显示程序坞
1、隐藏程序坞
Mac 上程序坞占用了一部分屏幕空间,为了节省空间,我们可以在「系统偏好设置」里将「程序坞」中「自动显示和隐藏程序坞」前的对勾打上。这个时候程序坞就会自动隐藏了,只有在鼠标触达程序坞附近区域时,它才会显示出来,这是Touch Bar 没有出现以前的常规设置。
有了 Touch Bar 后,我们能否让 Touch Bar 显示程序坞呢?
答案是肯定的,我们只需要下载安装一个名为 Pock 的软件即可。
2、Pock 下载地址
Pock是开源的,目前是可以免费下载使用的,下载网站:https://pock.dev
3、Pock 如何设置
①在 Pock 「首选项」的「通用」中勾选「隐藏系统触控栏」。
当然也可以在「程序坞部件」做更多自定义设置,比如我非常喜欢的「仅显示正在运行的应用」。
这里注意:「隐藏系统触控栏」下面的一行小字:双击 “⌃” 可以让触控栏在系统触控栏和 Pock 触控栏之间切换。
有时候这个切换非常使用的,毕竟系统自带的触控栏,在一些软件中会有相关的功能适配的。
②在「自定义触控栏」中我们可以自定义 Pock 下的触控栏面板。
为了让 Touch Bar 显示程序坞,我们可以将自定义界面(上图)中的名为「程序坞」的小部件,用鼠标拖拽到 Touch Bar 即可。
通过①②两步设置,我们既充分扩大了屏幕空间,又最大效率的利用了 Touch Bar。
4、如何截图 Touch Bar 区域
我们可以使用快捷键 ⌘ ⇧ 6 截取 Touch Bar 区域的内容为图片。
三、结尾总结
最后总结下本文聊的内容:
1、Pock 可以做什么?
2、Pock 如何下载
3、Pock 如何设置
4、如何对Touch Bar 的区域进行截图
往期推荐