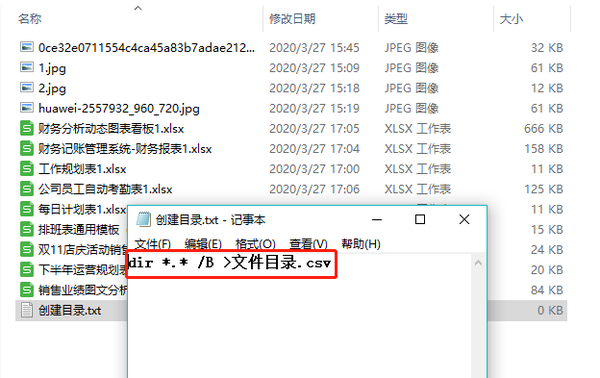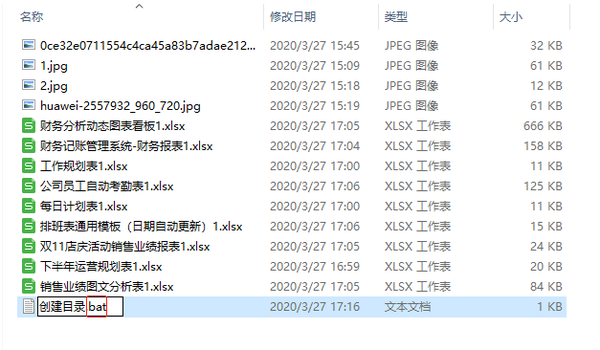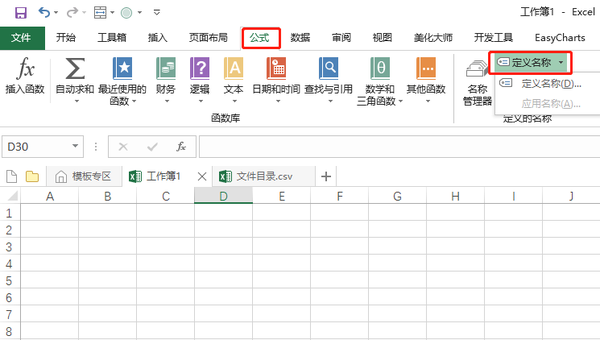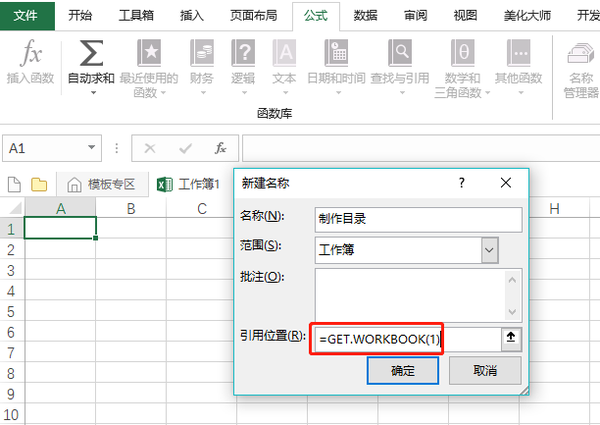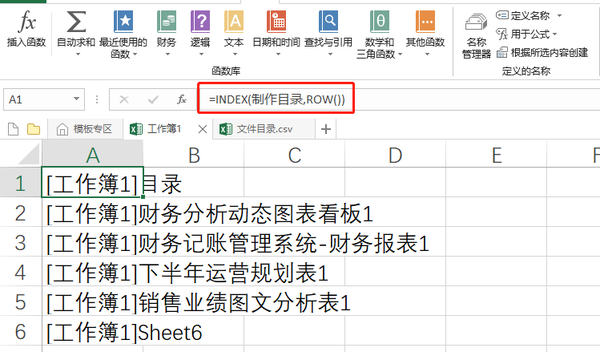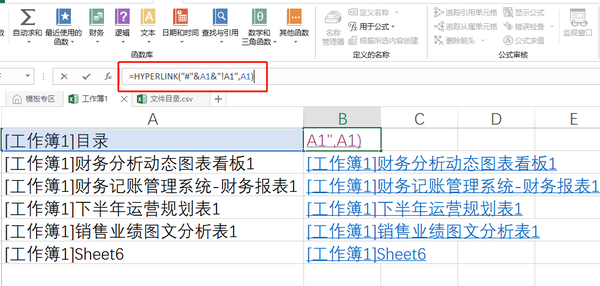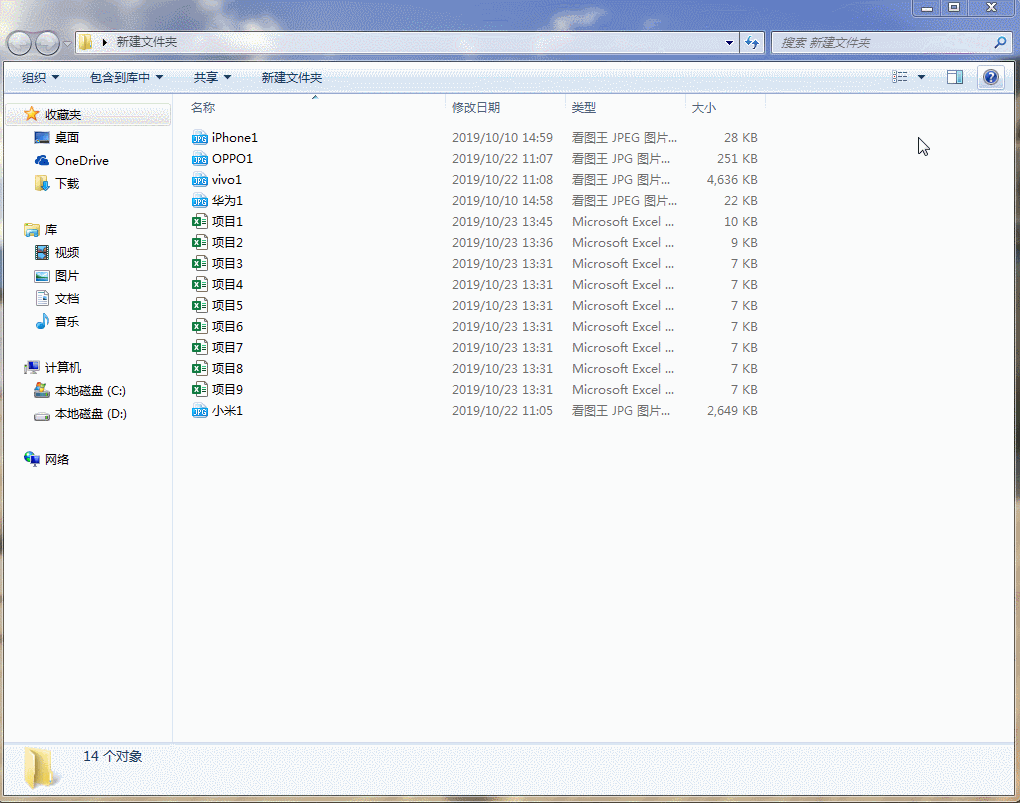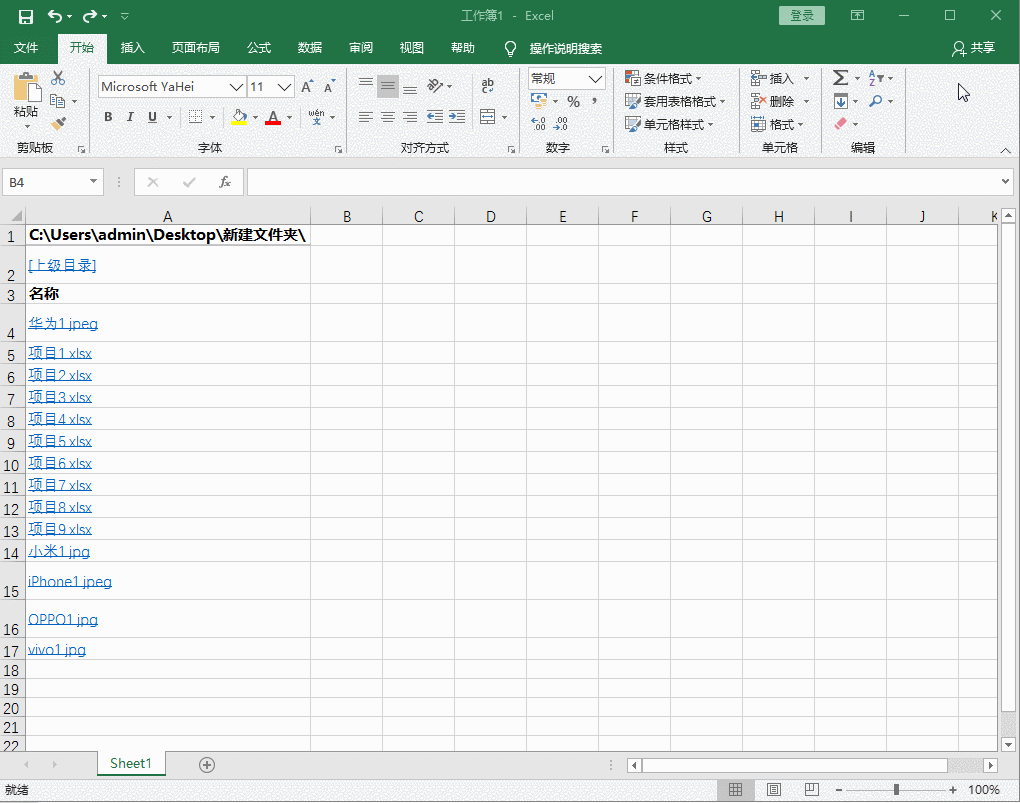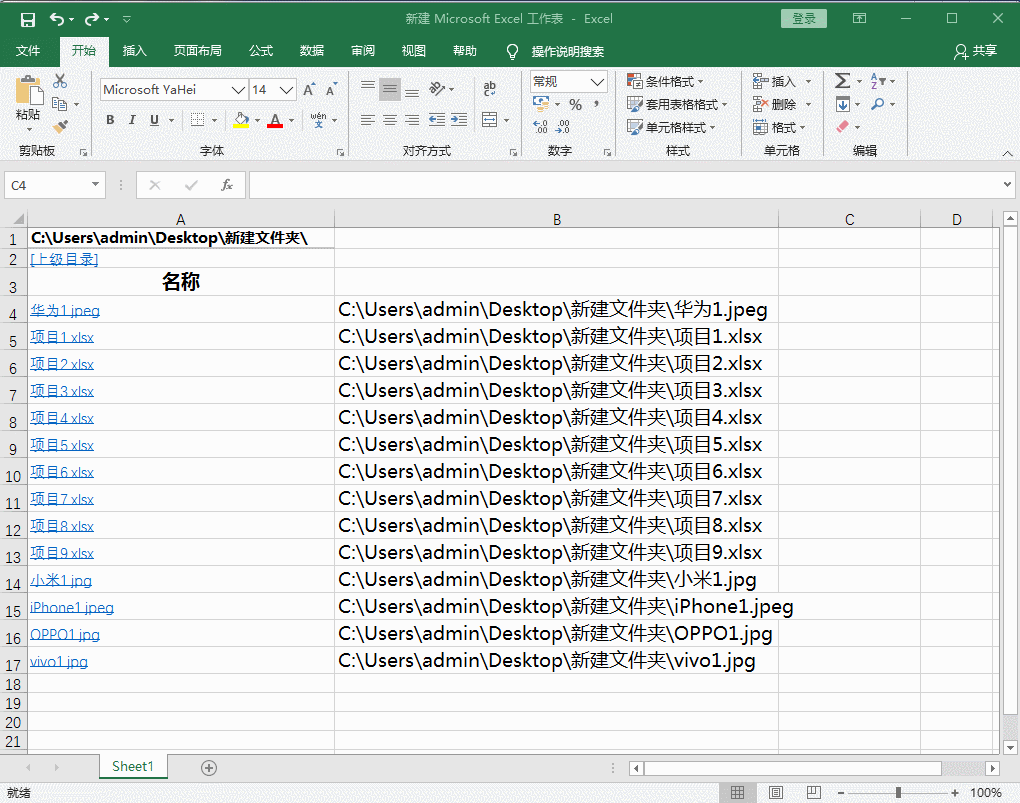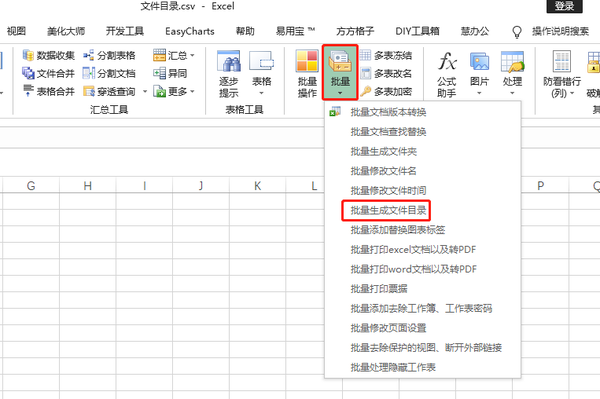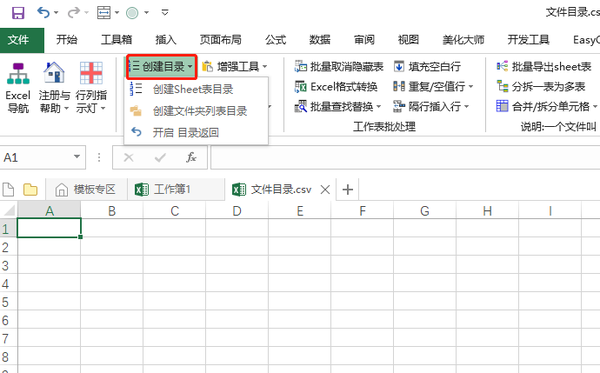excel文件目录管理(Excel如何制作文件目录表)
哈喽~今天小编要跟大家分享几个可以用Excel快速制作文件目录的方法,如果你刚好有需要的话,那你一定不能错过,小编分享的方法都是亲测有效的,大家可以根据自己的实际需要选择适合自己的方法。
话不多说,马上开始,要分享的内容主要是3个常用的目录制作方法和可以快速制作目录的插件,接下来,我们先来看看制作方法,操作步骤都罗列得很详细,不用担心看不懂。
一、3个常用目录制作方法
1.使用代码
第一个,使用代码来制作目录,以下是详细的操作步骤,大家跟着操作步骤去做就行。
操作步骤一:首先我们把要进行管理的文件都放在同一个文件夹里面,然后新建一个txt文档,修改文件名称,然后输入代码,代码【dir *.* /B >文件目录.csv】,如图。
步骤二:输入代码之后,点击右键,将该文件的后缀名改成bat,双击该文件,可以看到文件夹中多了一个csv格式的文件。
步骤三:打开csv格式的文件,然后像下图一样在表格式输入公式【=HYPERLINK("D:\各种表格\"&A1,"点击打开")】,下拉进行填充,最后将文件另存为xlsx格式即可。(公式中的文件位置按你电脑上的实际位置为准)
2.使用定义名称
如图,当我们的工作表像下图这样有很多个,要快速找到指定的工作表就会很麻烦,特别是在情况紧急的情况下。
这个时候我们需要借助Excel自带的【定义名称】功能来制作目录,这个功能就在【公式】——【定义的名称】区域。
操作步骤一:点击【定义名称】,然后在编辑窗口上输入一个名称为【制作目录】,在【引用位置】手动输入公式:=GET.WORKBOOK(1)
操作步骤二:接下来在A列中输入下图中所显示的公式,公式是【=INDEX(制作目录,ROW())
】,下拉进行填充,直到出现错误值。
操作步骤三:接下来在B列输入跟下图一样的公式,公式是【=HYPERLINK("#"&A1&"!A1",A1)】
3.巧用浏览器
操作步骤一:打开需要制作目录的文件夹,然后将文件夹的路径复制下来,再打开电脑上的浏览器,将复制好的文件路径粘贴进去,按下回车键,将内容全选进行复制,再将复制的内容粘贴到Excel表格。
操作步骤二:在第一个文件后面输入公式【“=$A$1&A4”】,然后按下回车键,下拉进行填充。
操作步骤三:像下图一样,在表格中输入公式【“=HYPERLINK(B4,A4)”】,然后按下回车键,下拉进行填充。
二、快速制作目录的方法
经常使用Excel的小伙伴应该都知道,有很多Excel插件可以帮我们将复杂的工作简单化,让我们可以更高效地完成工作。
1.Excel必备工具箱
Excel必备工具箱,相信很多人都用过这个插件,这个插件自带很多实用功能,其中就包括可以快速制作文件目录的功能,打开【批量】就可以找到批量生成文件目录功能。
2.慧办公
慧办公,这个主要用于批处理的插件,也有自带的目录创建功能,需要制作目录的话,直接使用【创建目录】功能进行操作即可。
OK,关于用Excel制作文件目录的内容就先分享到这里啦,你学会了吗?如果有什么不明白的地方,欢迎留言一起讨论~