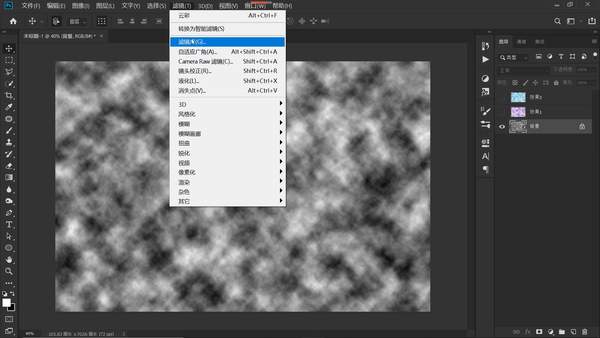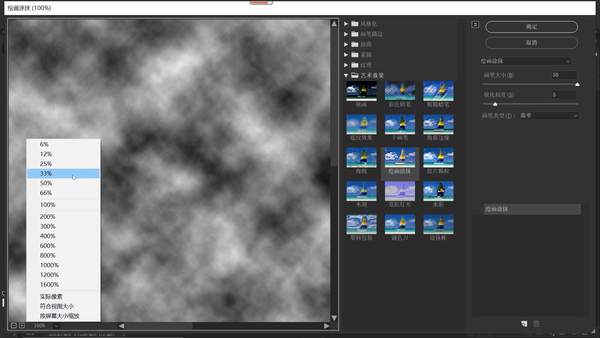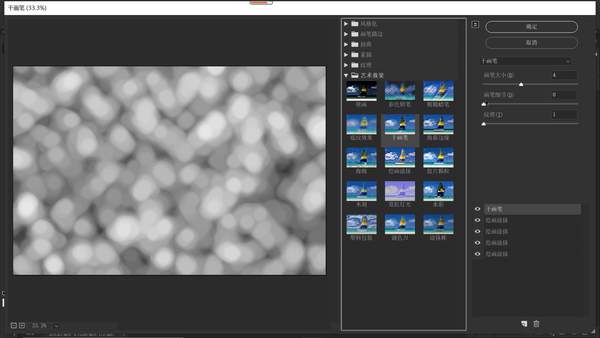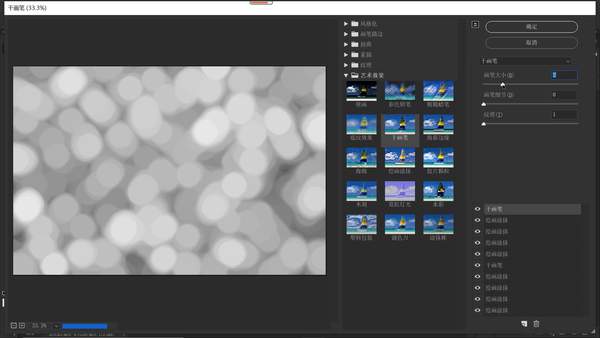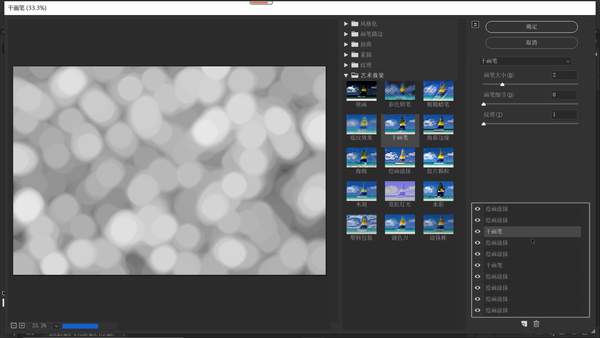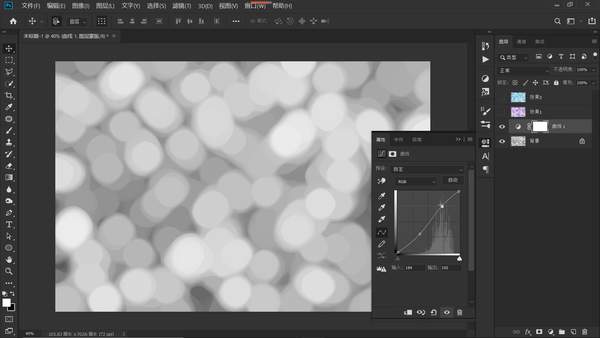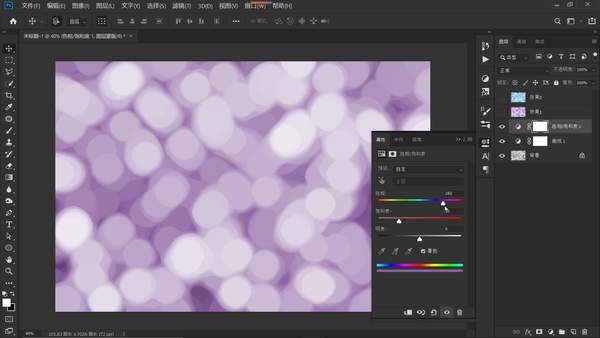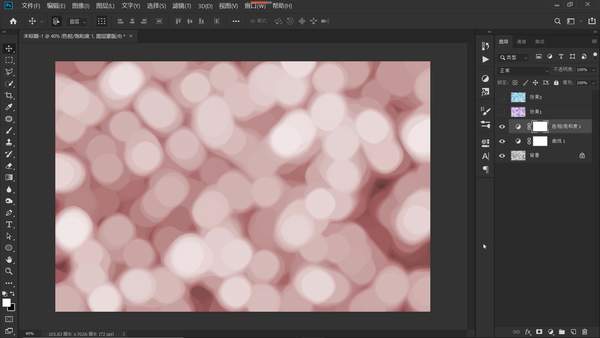照片中的光斑用ps怎么去除
本期教学视频链接附在文末。(每期的图文教程都有相关视频教程,图文结合视频,学习效果更好哦)
在许多海报中,我们都会看到闪闪烁烁的光斑背景,为海报增添了一份梦幻唯美,本期教程我们就来学习制作梦幻的光斑背景。
先看效果图,如下所示,这样梦幻的效果全部都是在滤镜中完成的哦,分分钟完成,简单快速,好,下面我们就开始演示吧。
工具/材料:
电脑、Photoshopcc2019
方法/步骤:
1、新建文件,大小3000*2000像素,填充白色。前景色与后景色默认黑白,如下图所示,点击”滤镜-渲染-分层云彩“(或者是“云彩”)。
2、再次点击“滤镜-滤镜库”,如下图所示,调整视图大小,以方便我们后期全局性地观察效果。
3、如下图所示,我们选择“艺术效果”中的“绘画涂抹”,在画板右侧设置其参数,“画笔大小”给到最大:50;锐化程度:5;画笔类型:简单。
此时,图像发生了明显的变化,如下图所示,已经形成了细碎的小光斑。
4、点击右下角的“新建效果图层”按钮,再建立一个绘画涂抹图层,观察图像,形成的光斑显然比之前又大了一些。
我们继续点击“新建效果图层”按钮3次,每点击一次,形成的光斑就会比之前大一些。经过多次点击之后,我们就得到了如下图所示的大大小小,错落有致的光斑效果。
5、点击“艺术效果”中的“干画笔”,设置其参数,如下图所示,“画笔大小”设置为4;“画笔细节”设置为0;“纹理”设置为1。
执行干画笔效果后的光斑图层,它的光斑会有相对清晰的边界线,我们这样操作的目的,就是要制作出大大小小,虚虚实实,梦幻唯美的光斑效果。
6、点击“新建效果图层”按钮,然后再次点击“绘画涂抹”,重新调整“绘画涂抹”的参数,这一次我们加大“锐化程度”,给到“10”,锐化程度越大越清晰,这样调整,光斑就有了一个景深透视的变化,光斑由小变大,由模糊变清晰。
7、多次点击“新建效果图层”按钮后,如下图1所示,再次点击“干画笔”,这一次我们,将“画笔大小”改成2;画笔细节、纹理两个参数不变。
如下图2所示,将这个干画笔效果图层,移至绘画涂抹效果图层中间,让更虚化朦胧的绘画涂抹图层在图像上面,这是为了让画面梦幻的效果更好。
8、点击图层面板下的“小太极”(“创建新的填充或调整图层”按钮),在打开的菜单中,选择“曲线”,如下图所示,调节曲线,暗部向下压,亮部朝上提,增强光斑的明暗对比。
9、最后,我们再给光斑上个色。再次点击“小太极”(“创建新的填充或调整图层”按钮),在打开的菜单中,选择“色相/饱和度”,如下图所示,在面板的下方,大家一定要记得勾选“着色”,否则对黑白图像上不了色。
拉动“色相”滑块,选择自己喜欢的颜色,适当地调节“饱和度”,调节“明度”。
最后的效果如下所示,这就是我们制作的唯美光斑背景,是不是很简单呢?
本期教学视频链接:PS教程:制作唯美的光斑背景,2分钟快速完成#学浪计划#
让我们共同成长,成为更优秀的自己!
如果本篇教程对你有所帮助,请别忘记点赞、评论、转发、收藏!更多关于PS的精彩内容,敬请持续关注!