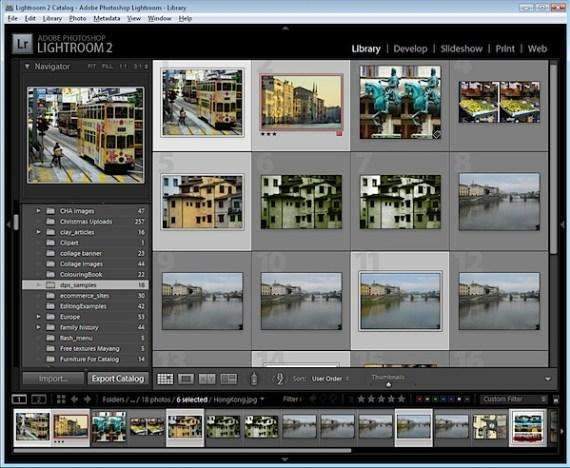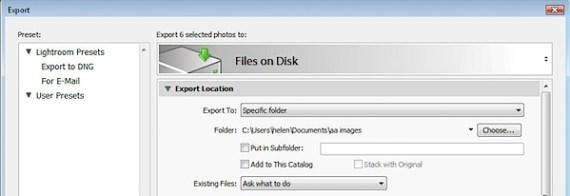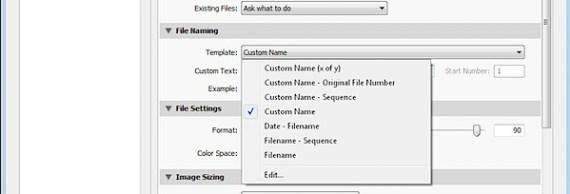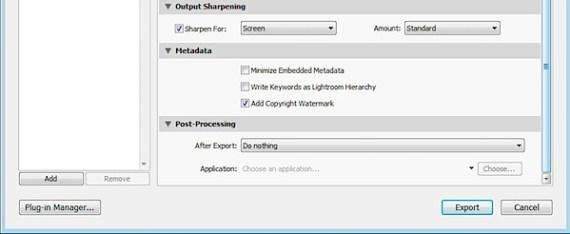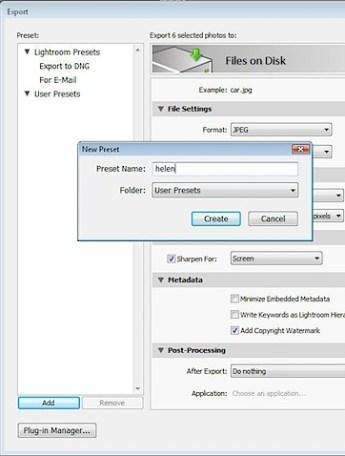lightroom导出的照片特别小
照片编辑:如何调整Lightroom中的图像大小?
新Lightroom用户解决如何执行的最困难的事情之一是简单的图像大小调整。看起来很难,只是没有调整菜单命令。当然,还有一种方法可以调整图像大小,当你从Lightroom导出它时就可以了,当你知道Lightroom是如何工作时这是有道理的,但如果你是一个新用户,它只是简单的混乱。那么,这里是如何在Lightroom中批量调整大小:
步骤1
选择“库”模块,然后选择要导出的图像。选择文件>导出。
第2步
“导出”对话框为您提供了一系列导出图像的选项。首先选择应存储导出图像的位置。选择特定文件夹或存储原件的同一文件夹。
要将图像放置在所选文件夹的子文件夹中,请选择“放入子文件夹”,然后键入要创建的新子文件夹的名称。如果希望导出的图像在Lightroom中可用,请选中“添加到此目录”复选框。从“现有文件”下拉列表中,选择在所选文件夹中已显示同名文件时要执行的操作。
第3步
从“文件命名”选项中,选择要命名文件的内容。
例如,选择“文件名”将使文件与原始图像的名称相同。自定义名称 - 序列允许您为文件提供自定义名称,Lightroom将为每个文件添加序列号。在自定义文本框中键入自定义名称。您还可以从下拉列表中选择“编辑”,然后创建自己的文件命名模板。
第4步
在“文件设置”区域中,为Web选择导出格式(如JPEG)和质量 - 质量越高,文件越大。在“颜色空间”区域中,为Web选择sRGB。
第5步
在“图像大小调整”区域中,设置文件大小和分辨率。因此,您可以将分辨率设置为Web每英寸72像素或打印300 ppi。
要调整图像大小,请启用“调整大小”复选框。通过选择尺寸,您可以设置每个图像的最终尺寸,例如800 x 1200,图像的尺寸将接近此尺寸,因为它们可以获得当前的宽高比。它们不会大于此值,一个测量值至少为800或1200.Lightroom无论图像是纵向还是横向,都可以这样做,因此纵向和横向图像的尺寸将相同。
如果选择“宽度和高度”,则可以在每个方向上设置每个图像的最长尺寸。所有图像的大小将使其宽度不大于您设置的值,并且它们的高度不大于您设置的值 - 相同的宽度和高度值应用于纵向和横向图像,因此宽度为400,高度为600将提供比景观图像更大的肖像图像,因为景观图像不能宽于400,因此强度高于此值。
使用“长边”和“短边”选项可以设置照片长边或短边的最大长度 - 因此纵向和横向图像在此处理相似。
如果启用“不放大”复选框,则如果原件已低于所选尺寸,则图像可能比所选尺寸小得多。
第6步
例如,您可以通过从“输出锐化”选项中选择“锐化”复选框并选择“锐化”屏幕来应用锐化,并设置锐化的“低”,“标准”或“高”值。在“元数据”区域中,选择添加元数据(如果需要),然后从“后处理”选项中选择之后如何处理图像,例如,您可以直接在Photoshop或其他编辑器或其他应用程序中打开图像或在Windows中显示它们资源管理器。
完成选择后,单击“导出”,将导出所选图像。
第7步
如果您将再次使用这些设置,请通过单击“预设”列表底部的“添加”按钮将其保存以供下次使用,键入预设的名称,选择要添加预设的文件夹,或者将其设置为“用户”预设并单击“创建”。
将来,您可以返回“导出”对话框,并通过单击“预设”名称来选择这些选项。如果需要,您仍然可以更改设置,并导出一组新图像。