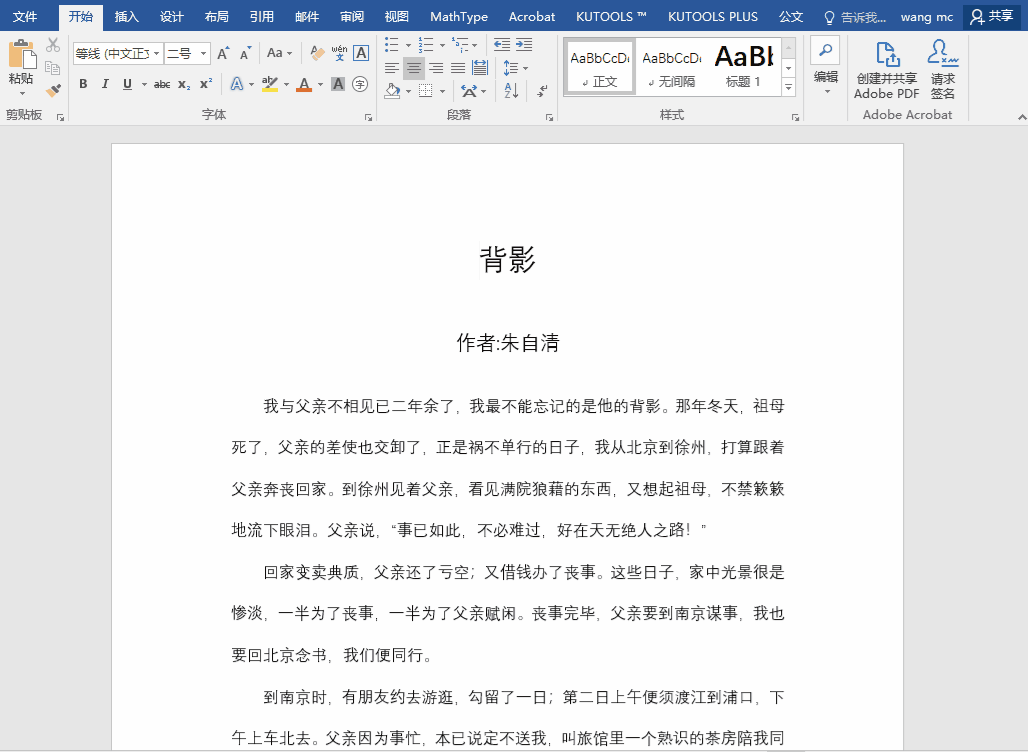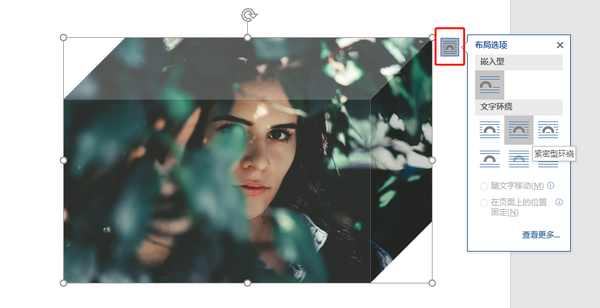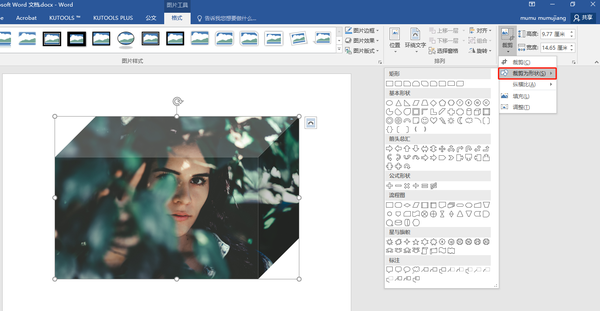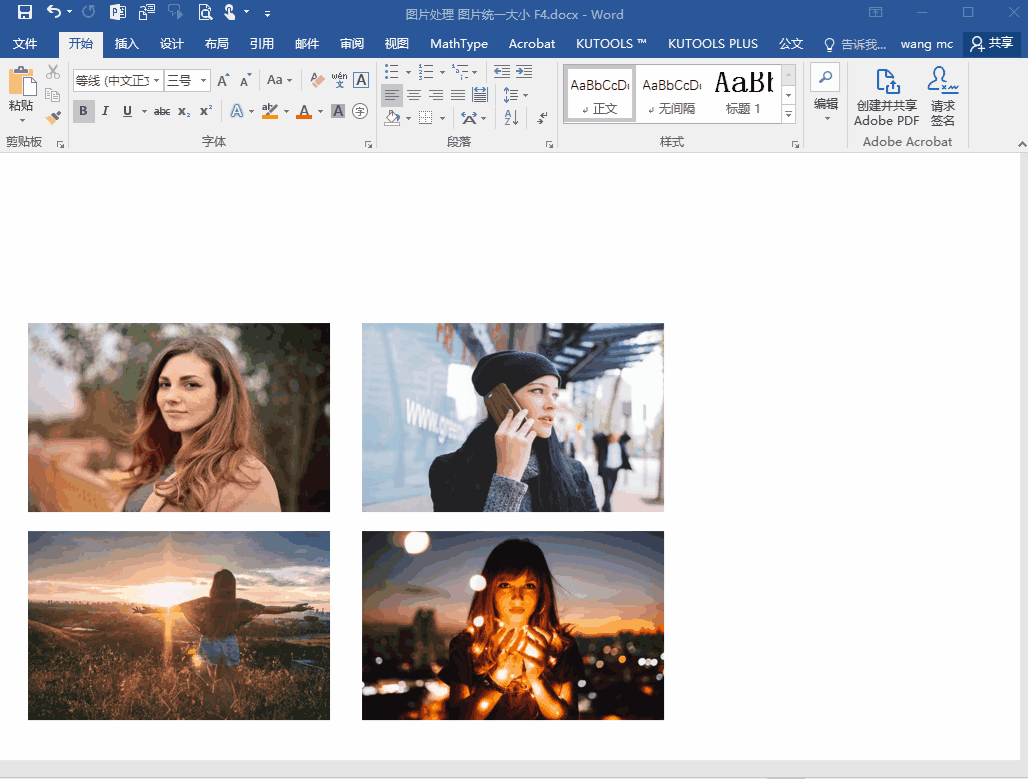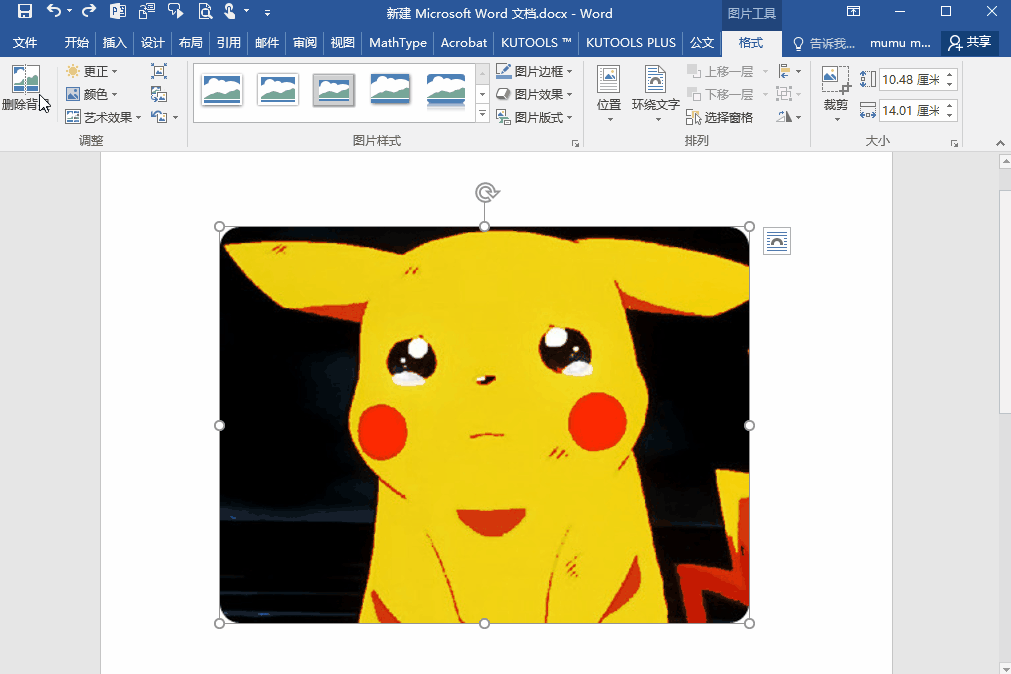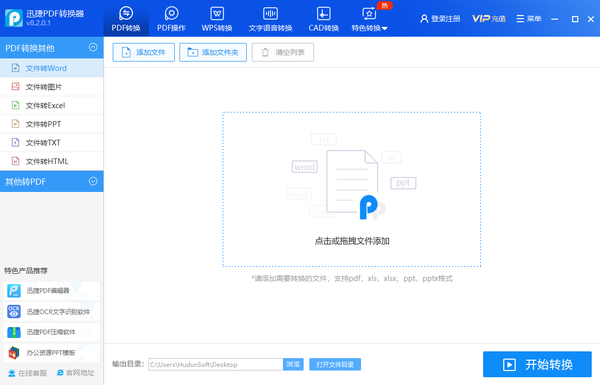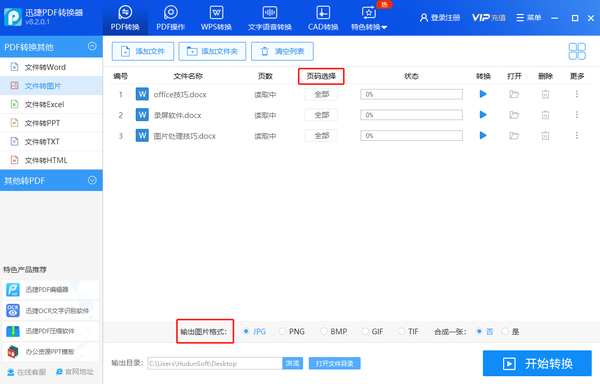Word图文排版技巧
我们平常使用Word制作方案时,都需要在文档中适时插入一些图片,做到图文并茂,但是给图片排版却是件麻烦事,尤其图片数量多时,你还能一张张设置排版吗?
今天就给大家分享关于图片排版的处理方法,只需像我这样简单操作,就能轻松搞定排版~
一、基础处理技巧
1、设置默认背景
用word制作海报或宣传册时,我们都会统一制作图片背景,再加入文字和修饰元素使其看起来更生动,那应该如何设置呢?
选择【设计】—【页面背景】—【页面颜色】—【填充效果】,然后选择自己想要的填充效果就可以了!
2、自由移动图片
有时候插入Word文档中的图片无法移动位置,这是什么原因呢?选中图片,点击右上角的【布局选项】,然后选择任意一个环绕形式,返回文档,你就会发现图片可以随意移动了。
3、任意裁剪图片
单一图片形状有时候看起来难免枯燥乏味,有些人会选择先用PS或PPT处理,其实Word也有【图片裁剪】功能呀。
选中图片,点击【图片工具】—【格式】—【大小】—【裁剪】,下拉菜单选择“裁剪为形状”,然后选一个适合的图形效果就可以了。
3、隐藏部分图片
图片插入后,发现不适合但是我们暂时又不想删除,就可以通过以下方法先将它隐藏起来。
选中图片,设置为非嵌入型格式,然后选择【格式】—【窗格】,点击右侧的对话框中相应的图片小眼睛就可以隐藏了。
二、高级处理技巧
1、删除图片背景
部分图片我们只需要留下主体部分,而不需要其中的背景,很多人就想到用PS处理,其实简单的背景我们用Word就可以解决了。
选中图片,点击【图片工具】—【格式】—【调整】—【删除背景】,系统就会自动识别将删除部分显示为紫色,我们再手动调整,选择“标记要保留的区域”或“标记要删除的区域”,最后点击保留更改即可。
2、多图快速排版
图片数量过多的情况下,如何快速排版?最好的方法是使用VBA宏代码,不要听到代码就说我不会,这个可简单了,你照着代码复制黏贴就完了~
代码:
Sub setpicsize() '设置图片大小 Dim n ' 图片个数 On Error Resume Next ' 忽略错误 For n = 1 To ActiveDocument.InlineShapes.Count 'InlineShapes 类型图片 ActiveDocument.InlineShapes(n).Select Selection.ParagraphFormat.Alignment = wdAlignParagraphCenter ' 居中 If ActiveDocument.InlineShapes(n).Width >= ActiveDocument.InlineShapes(n).Height Then ActiveDocument.InlineShapes(n).Width = 28.345 * 14 '设置图片宽度 500px Else ActiveDocument.InlineShapes(n).Width = 28.345 * 8 '设置图片宽度 300px End If Next n For n = 1 To ActiveDocument.Shapes.Count 'Shapes 类型图片 ActiveDocument.Shapes(n).Select Selection.ParagraphFormat.Alignment = wdAlignParagraphCenter ' 居中 If ActiveDocument.Shapes(n).Width >= ActiveDocument.Shapes(n).Height Then ActiveDocument.Shapes(n).Width = 28.345 * 14 '设置图片宽度 500px Else ActiveDocument.Shapes(n).Width = 28.345 * 8 '设置图片宽度 300px End If Next n End Sub
其中的数值代表的是修改的图片尺寸,怎么使用这段代码呢?使用「Alt F8」打开“宏”,然后创建一个叫「setpicsize」的宏,将上面的代码复制粘贴进编辑器就可以了。
再次使用快捷键打开“宏”,选择运行宏代码就可以了,图片就会按照我们设置的尺寸、对齐方式自动排列。
3、导出文档图片
怎么才能快速导出文档中的额图片?其中一个方法就是修改文件后缀名,然后找到【media】文件夹,图片就存放在文件夹中。
如果是要多个文档提取的,就不适用了,可以借助转换工具【迅捷PDF转换器】批量提取。
选择软件中的【文件转图片】功能,然后可以选择页码,以及图片输出格式。
选择【开始转换】,等待转换完成后,找到刚刚选择的存放位置,就可以看到转换的图片了~
OK!以上就是今天的小技巧分享了,想要学习更多技巧可以关注一下小编哦,就可以第一时间看到推送了!