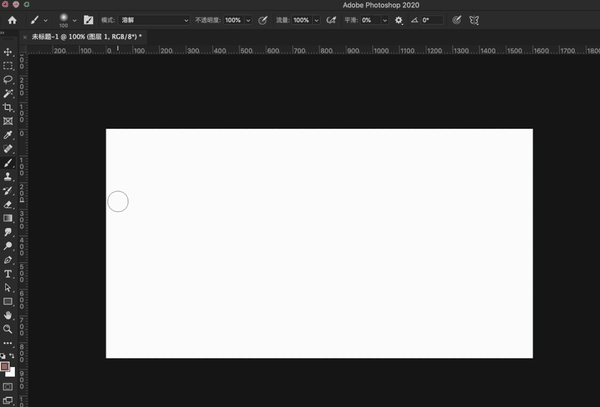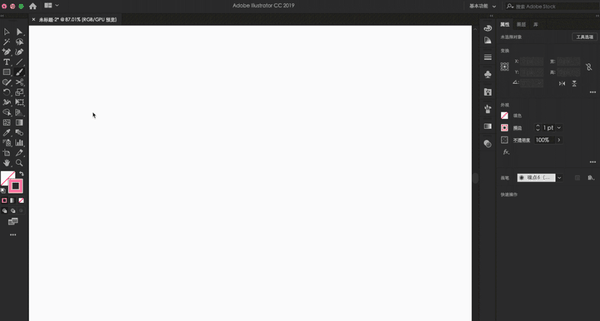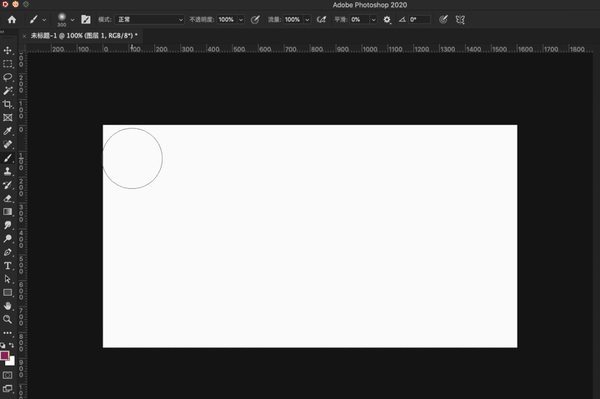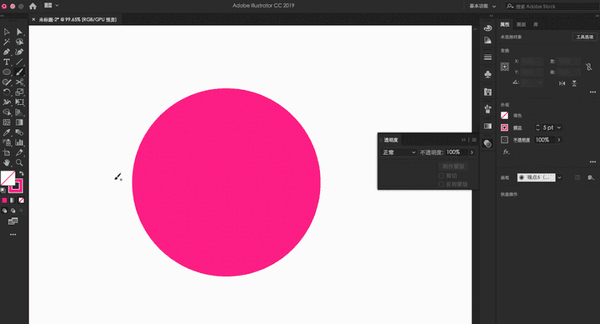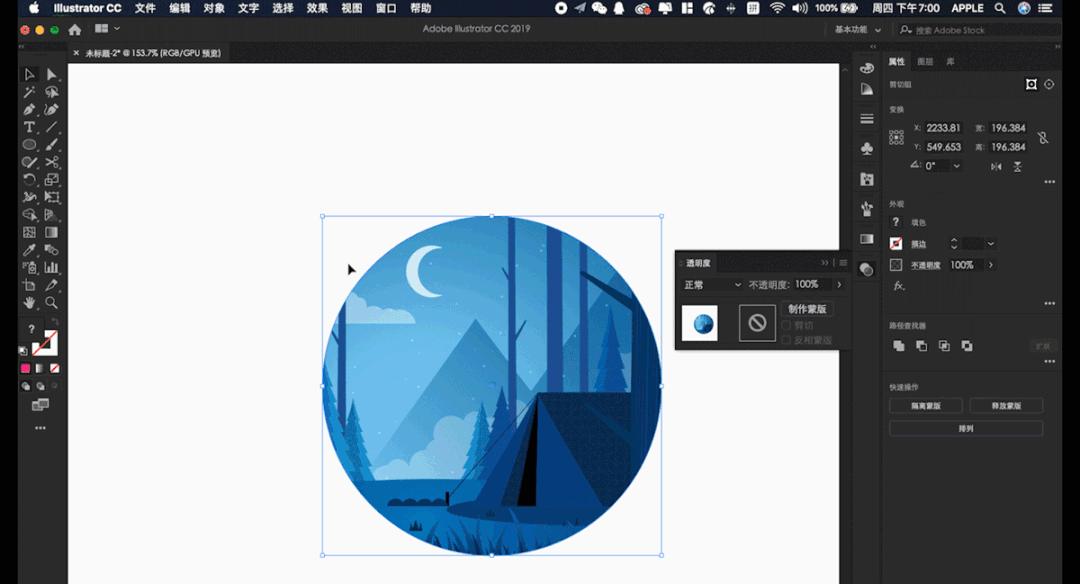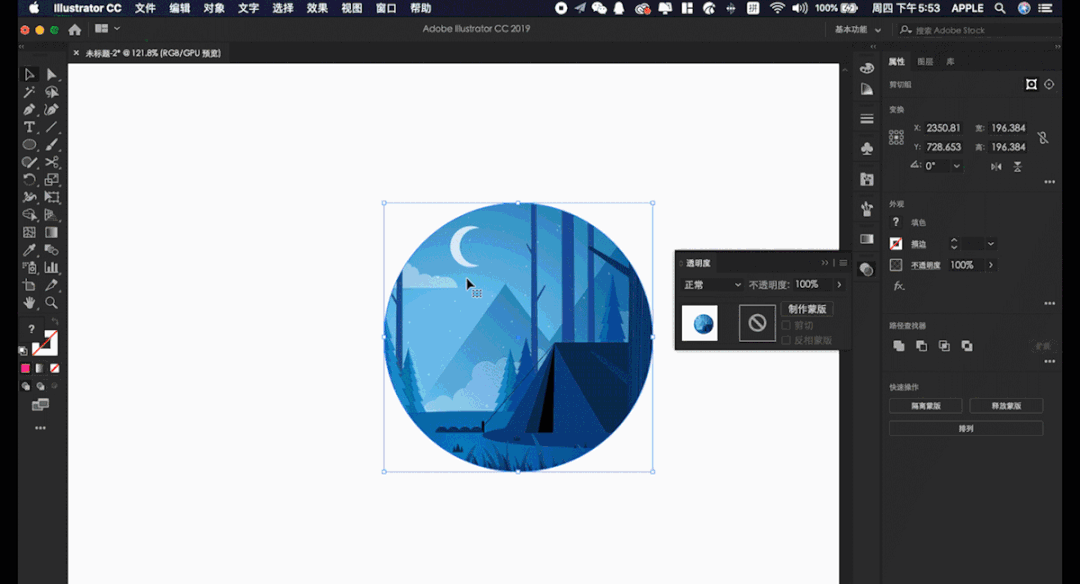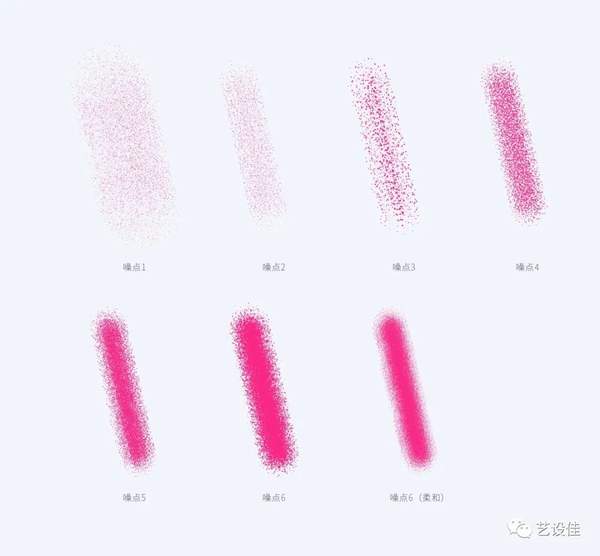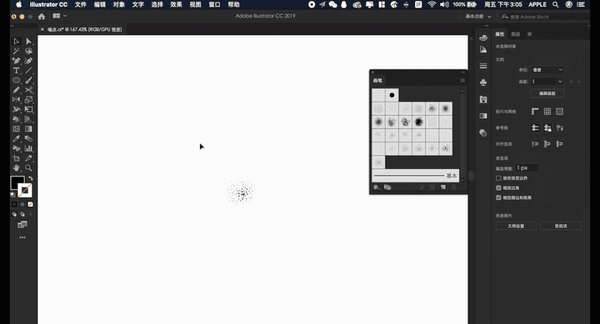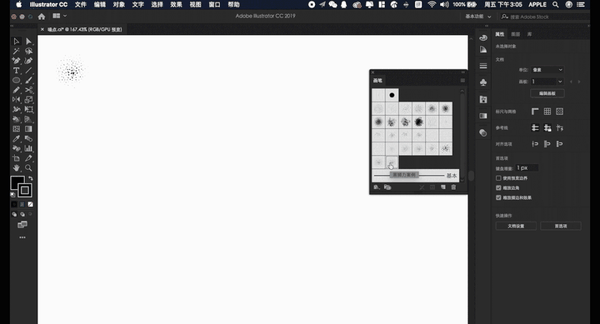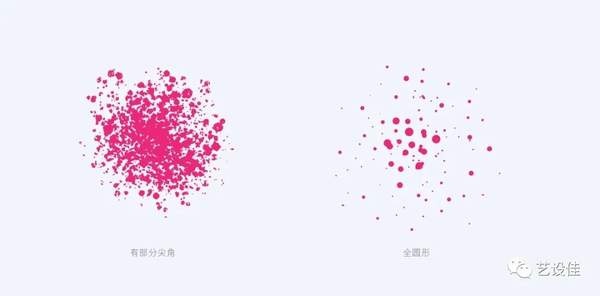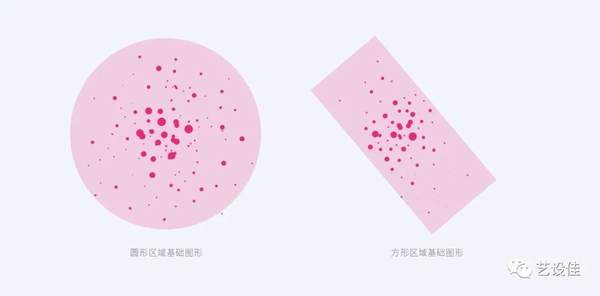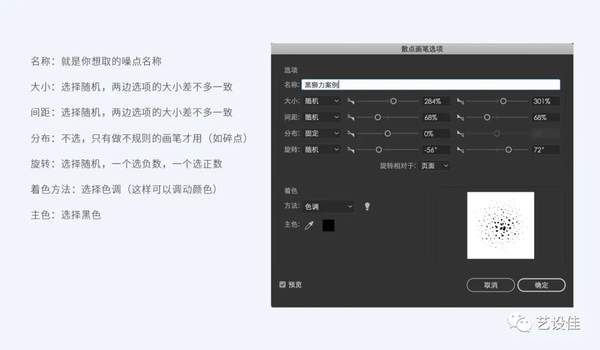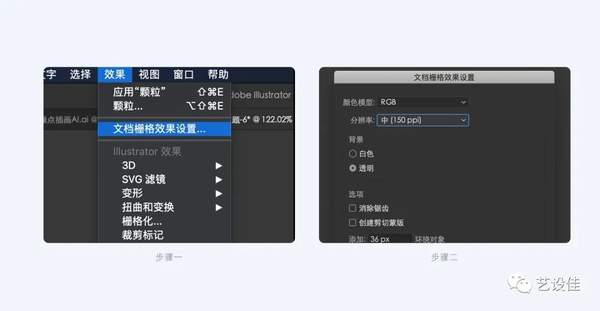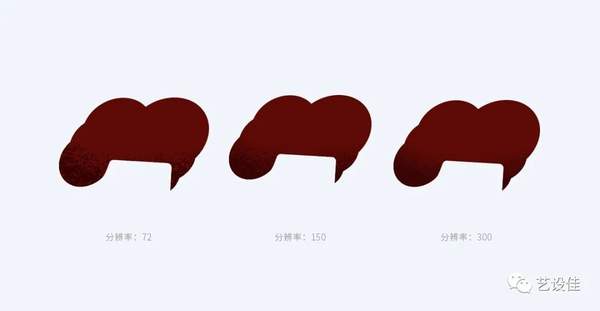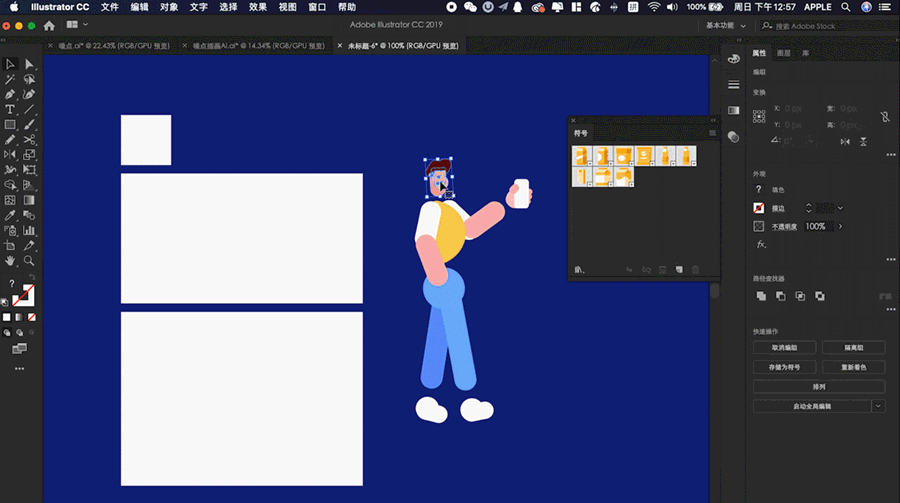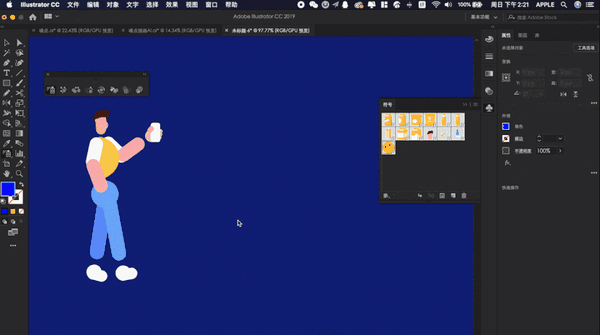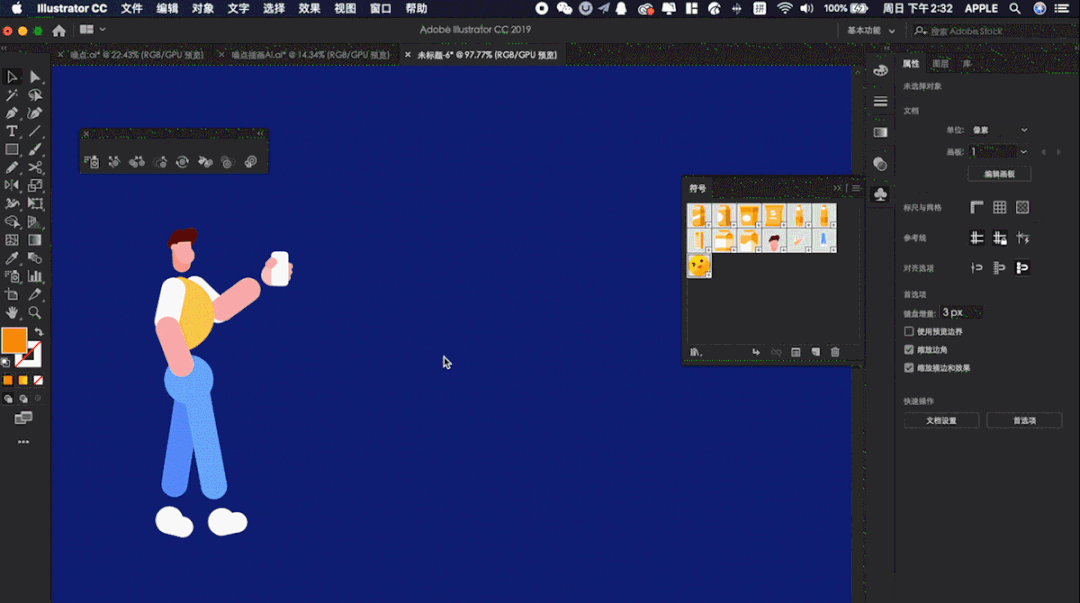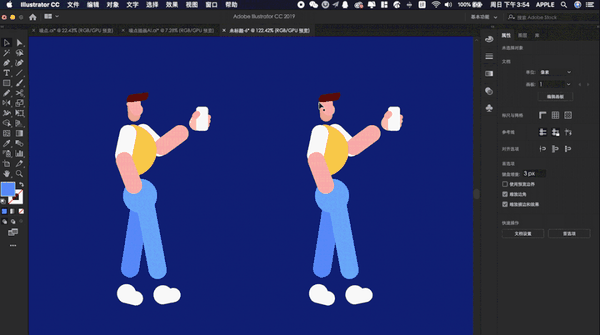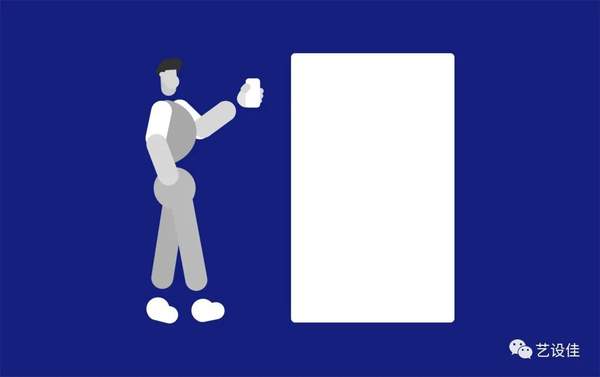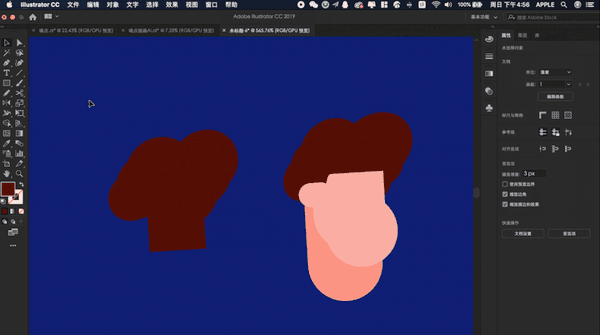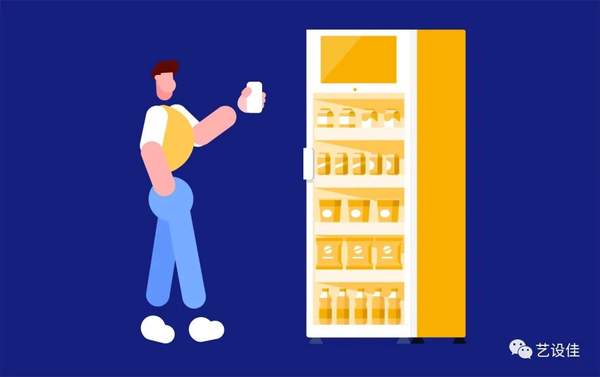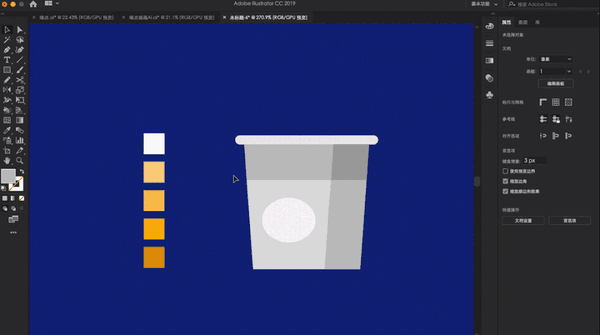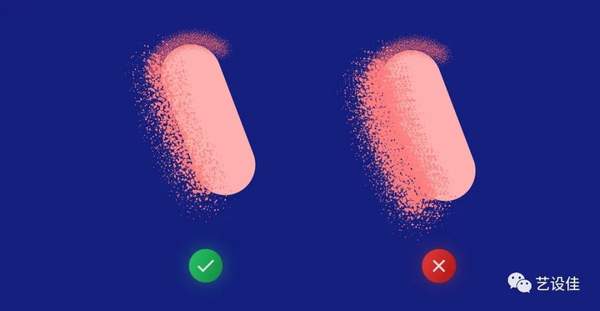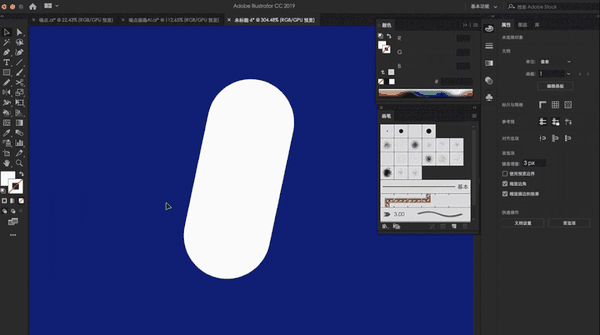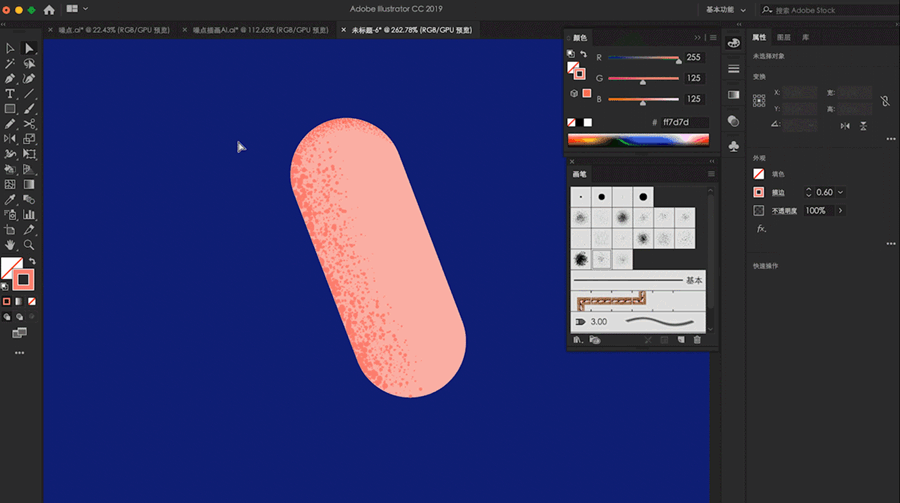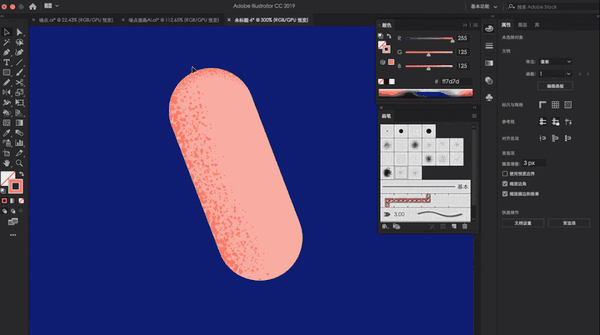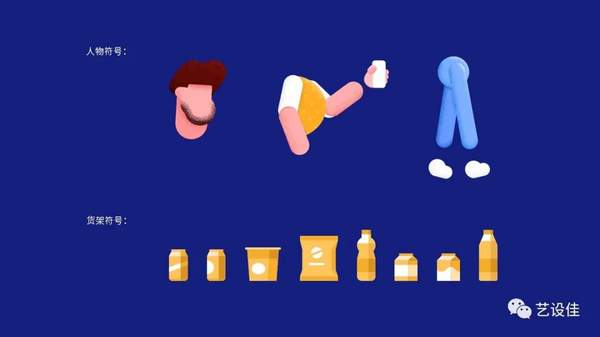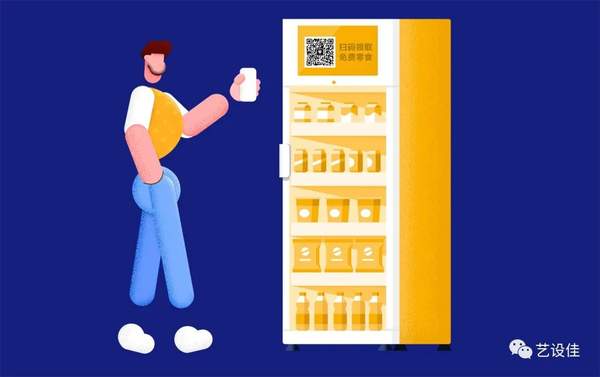AI给插画增加噪点(ai可以加噪点吗)
PS 噪点与 AI 噪点的五大对比
1. 画笔的使用对比
画笔大小
在 ai 中画笔主要是通过路径和路径描边实现的
对比分析:在调整画笔大小上 AI 的确没有 PS 方便,但 AI 里画笔是根据描边调整的。
画笔模式
PS 操作方式:选取画笔-点击上方画笔模式即可调整。(仅支持画之前选取,画后不能改变)
AI 操作方式:打开透明度窗口-选择任意模式。(支持画前画后选取,可以随意改变,与图层共用)
画笔不透明度
在 PS 中,画笔的透明度在不同模式下可以触发不同属性
在 AI 中,画笔仅仅只具备基本的透明属性。
2. 智能噪点的对比
在 PS 中可以用的智能噪点途径非常多,一种是通过点状化实现的噪点,另外一种则是通过颗粒实现的噪点。
在图形的智能处理上 PS 的确更高一筹,不过 AI 也可以通过类似的方式达到相同的噪点处理目的。(文章后面会详细解析)
3. 矢量化噪点处理
在 PS 中设计噪点插画并不是矢量的。而 AI 不同,画笔的噪点大小可以随时改变,以至于 AI 的应用场景也更加广,灵活度也非常高。
4. 软件处理流畅度
在做噪点插画中 PS 只有图层上千了才会出现慢慢卡顿的现象;而 AI 做噪点,如果绘制的噪点过大,那么每次都会出现卡顿的现象。
5. 可复用性
是否可复用是我们设计师老生常谈的问题,在噪点插画中 PS 难以做到可复用性,我们可以用 AI 中独有的符号工具实现一些简单的储存应用以及快速的颜色变化,对于我们做一些特定的插画有非常大的帮助。
AI 噪点插画的三大使用类别
1. 智能噪点
在用 AI 设计噪点插画时,会经常用到智能噪点,它一般用在最终整体画面的处理,当然也可以结合图层蒙版与形状做区域类的噪点。(案例中会提到)
点状化实现的智能噪点
在 AI 点状化智能噪点中,第一类为粗糙型噪点,第二类则为密集纸屑噪点。
最终效果:
密集纸屑噪点操作路径:复制图层(ctrl c,ctrl f)-效果-纹理-颗粒-选择变暗模式
最终效果:
颗粒实现的智能噪点
操作路径:复制图层(ctrl c,ctrl f)-效果-纹理-颗粒-选择柔光模式
在设置完后我们可以适当加一些透明度,不然会显得非常粗糙。
2. 手动噪点
手动噪点就是使用画笔来进行手动绘制噪点,不过 AI 中的默认画笔并没有噪点画笔
圆形噪点画笔:
圆形细腻类型是指噪点的形成大部分都是根据圆或者椭圆构成的
尖形粗糙噪点画笔:
尖形粗糙类型是指噪点的形成大部分都是根据尖形形状或半尖形形状构成的
碎点画笔:
碎点画笔在噪点插画中往往起到的是点缀作用,下面是我常用的 3 种碎点画笔,分别为低、中、高密度碎点画笔。
肌理画笔:
如果画笔用多了在 AI 里用起来有点小卡顿,我常用的就一个简单的肌理画笔,在插画中我只会小范围使用。
3. 自定义噪点
AI 与 PS 一样,都可以进行自定义噪点
自定义噪点画笔制作流程
操作路径 1:画出基本噪点图形-选择画笔工具栏-点击右上角更多按钮-新建画笔-散点画笔-确定
操作路径 2:当画笔添加完后,我们就可以选择此噪点,用画笔工具随意画出一条线,点击画笔选项进行画笔的预设,预设完后点击确认添加
在绘制噪点的基础图形时我们需要注意三点:
中间大而密、两边小而疏(占面)
尖角多则更粗糙,圆角多则更柔和
以圆形区域为基础造型更有规律,以方形区域为基础造型则更不规则。
- 如何设置选项
- 如何在别人的噪点上自定义
操作路径:画笔工具栏-所选对象的选项-修改选项-完成
AI 噪点插画的最佳使用方法
1. 智能噪点
智能噪点的单独使用仅针对画面整体的处理。
2. 剪切蒙版 噪点画笔
这一类使用方法与 PS 的噪点画笔使用方法类似,都是通过剪切蒙版进行噪点绘制,我们绘制完后可以很轻松的就能调整它的属性
操作如下:选择图形-点击内部绘图-选择画笔并填选描边颜色-绘制(文章前有介绍操作方法)
3. 智能噪点 图层蒙版 形状渐变
利用 AI 任意形状渐变的优势来做噪点插画,需要 AI CC 2019 及以上版本才能使用
操作步骤 1:复制所选图形-点击蒙版-在蒙版内部绘制全黑色图形-用任意形状渐变进行绘制(黑透白不透)-留取想要的区域
操作步骤 2:效果-纹理-颗粒-选择属性-处理完成(特别注意:必须选中蒙版做噪点)
特别提醒:在 AI 中使用智能噪点时有个非常好的小技巧,可以通过效果-文档栅格效果设置来进行噪点的外观改动:
常用 3 种分辨率下的展示效果:
AI 插画的复用方法
AI 想要得到可复用性,那就得用到“符号工具”
1. 如何把图形存为符号?
如果是单个物体操作则比较简单,直接拖入符号工具即可形成符号
如果是组件,那么就把组件的底层建立一个透明框,以便于制作替换元素不被错位,透明框需要稍微放大一些,因为有些元素的替换可能面积稍微偏大,这里给大家举例如何做人物的符号,如下:
2. 如何使用符号?
单个元素使用:直接从符号面板拖入即可。
重复使用或不规则使用:使用符号喷枪工具。
我们可以使用符号喷枪工具迅速获得多个相同符号:
我们还可以设置符号喷枪工具的参数来快速达到想要的效果:
操作路径:右键符号工具-点击三角形更多按钮-双击符号工具进入弹窗调整属性
可以调整强度和密度来做出有趣的样式:
可以打开符号的旋转,让符号进行不规则的旋转:
可以打开符号的染色,快速让符号进行变色:
注:当然还可以进行更多的操作,这里就不一一举例了。
组件元素使用
如果是要替换组件,那么我们就可以直接使用符号的替换功能。
案例步骤技巧解析
步骤一:根据需求进行构图
在构图时我们可以用手绘也可以用鼠绘,噪点插画与常规插画构图并无大的区别。
技巧 1-基础图形的加减法:可以运用布尔运算与形状生成器
例如我在做发型时,就用到了布尔运算与形状生成器,两者结合很快就能得到自己想要的图形。
技巧 2-多余线条的去除:使用形状生成器(减去状态)
有些设计师习惯用手绘来构图,在构图完成后会有很多支出的线条,我们就可以用形状生成器的减去功能很快的把多余的线条给删掉。
步骤二:对画面元素进行补充
因为此案例人物造型是按基础图形来绘制的,所以做步骤时人物的造型基本完成,我们接着可以把货柜的元素全部填充上去。
步骤三:对画面元素进行上色
上色一绝:建议使用实时上色工具
步骤四:噪点绘制
噪点绘制阶段是噪点插画的核心,根据 AI 软件的特性,总结出了以下几点注意事项:
在同一元素上的噪点绘制尽量不要超过 3 条,最好一次性完成,否则当画面噪点堆积较多时会非常卡,文件也会随之增大。
想要绘制某个元素的细致柔和噪点,可以选择智能噪点 图层蒙版 形状渐变操作,过度非常自然,并且可以调整分辨率来改变噪点的数量。(数量越多颗粒越小,画面就越柔和)
在常规图形上绘制噪点时,可以使用描边填充来实现,这样画出来的噪点更规则。
当你对画出的噪点不满意时,可以选择调整它的锚点、描边大小、噪点类型。
在噪点绘制时,要保持使用的噪点风格一致,这样画出来的噪点插画整体才会更协调,当你想要改变噪点风格时可以选择替换成其他噪点画笔即可,换噪点风格这一点比 PS 好用的太多,如果换成 PS 就必须要全部重新画。
可以利用肌理噪点来作为底层纹理,当然为了更方便甚至可以用图片来作为底层纹理。
用肌理噪点做底层纹理:
用图片做底层纹理:
步骤五:符号应用
完成: