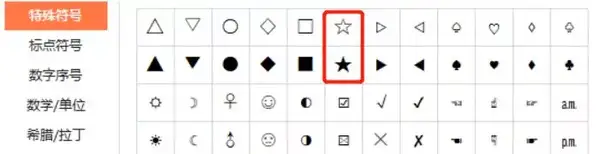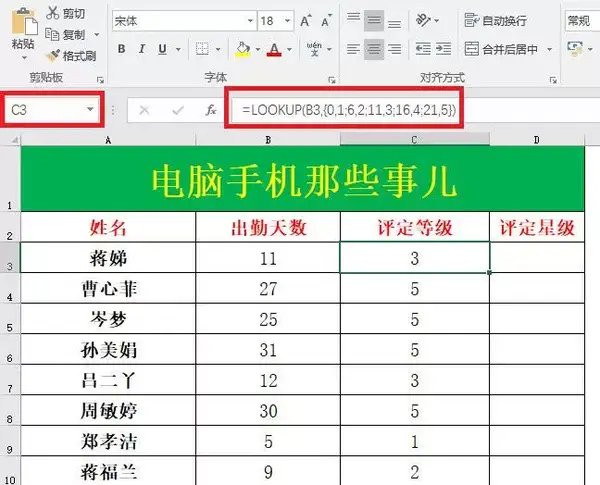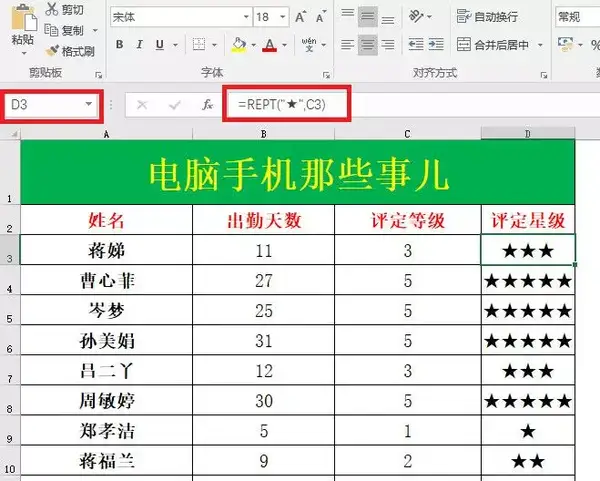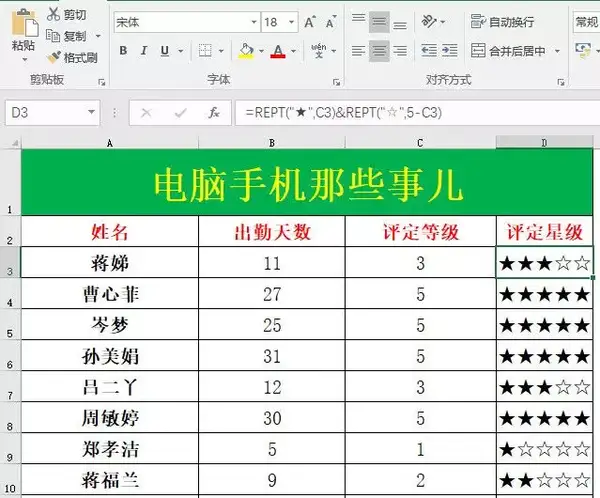Excel表格怎么打五角星(wps表格五角星符号怎么打)
如果要在Excel中输入五角星,你会怎么输入呢?许多可能会想,这有什么难的,输入五角星的符号至少有3种,比如直接通过Excel的符号功能插入这个特殊符号,也可以在网上搜索一下直接复制粘贴,甚至有的输入法自带这种插入特殊符号的功能,可以一键插入。
确实是这样,如果单个的输入五角星的话,以上3种方法都没有问题。如果你要按照一定的规律输入几十或者上百个五角星的话,你还会一个一个去复制粘贴吗?估计要把你累坏吧!
假如你要统计某个月员工的出勤情况,然后根据实际的出勤天数划分出不同的出勤等级并且用五角星来直观的显示出来,你会怎么做呢?(以下图为例)
如果挨个插入的话,估计你会累得够呛,而且还很容易出错。接下来小雨教你一种方法,利用公式快速在表格中批量输入五角星,快速高效而且准确度高。
先确定评级规则
按照考勤的要求,我们先根据出勤天数设置一个评级规则,比如:
0 ~ 5天:★
6 ~ 10天:★★
11~15天:★★★
16~20天:★★★★
大于20天:★★★★★
设定好了基本的评级规则之后,我们就可以通过Excel的公式进行量化了。小雨给你一个现成的公式:
=LOOKUP(B3,{0,1;6,2;11,3;16,4;21,5})
公式释义:
❤ LOOKUP是Excel中一个功能非常强大的查找函数;
❤ B3表示第一个需要查找统计的单元格,要本例中是“蒋娣”的出勤天数对应的单元格,为B3;
❤ 公式中蓝色数字表示评级规定的出勤天数,红色对应星级;
接下来在C3单元格中输入上面的公式,就会根据B3的出勤天数自动判断出当前的考勤等级并在C3单元格中显示出来。然后向下拖动复制C3单元格的公式,完成考勤等级的显示。
以下是完成后的效果图!
用五角星显示等级
经过上一步的操作,已经完成了考勤等级的评定工作,但是以数字显示的话不太直观。接下来,我们继续将这个数字等级以五角星的形式表现出来。实现过程还是通过一个公式:
=REPT("★",C3)
公式释义:
❤ REPT是Excel中表示将文本重复一定次数的函数;
❤ 本例中表示,把"★"按照C3单元格中的数字重复这么多次;
接下来,在D3单元格中输入上面的公式,就会根据C3中的数字显示中相应数量的五角星。然后向下拖动复制D3单元格的公式,完成以五角星显示考勤等级的操作。
最终效果如下图所示:
美化考勤表
以上就完成了以五角星显示考勤表星级的操作,但是这样看起来有点凌乱,不太美观。接下来我们还是通过一个公式对这个考勤星级进行美化。公式如下:
=REPT("★",C3)&REPT("☆",5-C3)
将D3单元中之前输入的公式替换成上面的这个公式,然后将公式向下拖动扩展到下面的其它单元格中就得到了如下图所示的效果:
是不是这样看起来更美观呢?