win10系统如何创建定时关机任务
现在大部分电脑都是win10系统,有些新用户不知道如何创建定时关机任务,接下来小编就给大家介绍一下具体的操作步骤。
一、创建关机脚本
1. 首先第一步鼠标右键单击桌面空白处,在弹出的菜单栏中根据下图所示,依次点击【新建-文本文档】选项。

2. 第二步打开文档,根据下图所示,输入【shutdown -s】。
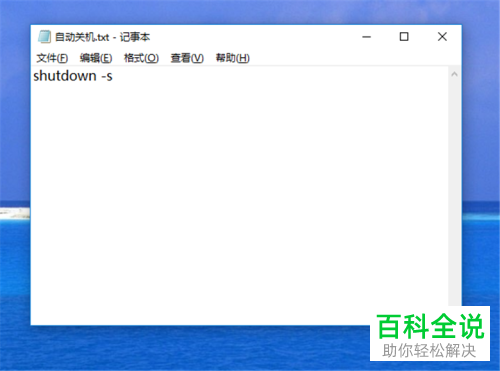
3. 第三步输入完成后,根据下图所示,依次点击【文件-另存为】选项。
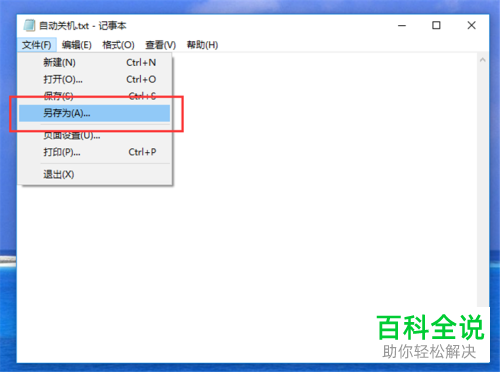
4. 最后在弹出的窗口中,根据下图所示,将文件名修改为【定时关机.bat】,接着点击【保存】选项。

二、创建定时任务
1. 首先第一步先点击左下角【开始】图标,接着根据下图所示,依次点击【Windows管理工具-任务计划程序】选项。

2. 第二步打开【任务计划程序】窗口后,根据下图所示,点击【创建任务】选项。
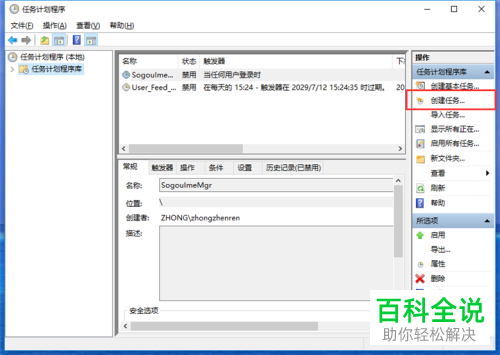
3. 第三步打开【创建任务】窗口后,根据下图所示,先设置名称,接着按照需求选择用户账户。
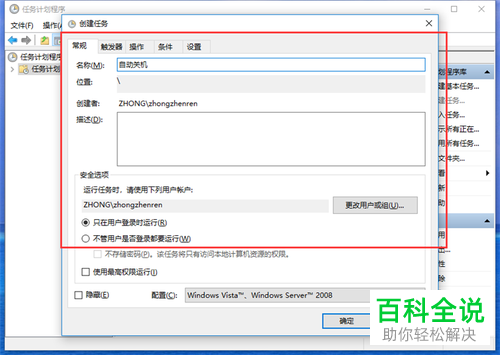
4. 第四步先点击顶部【触发器】,接着根据下图所示,点击左下角【新建】选项。
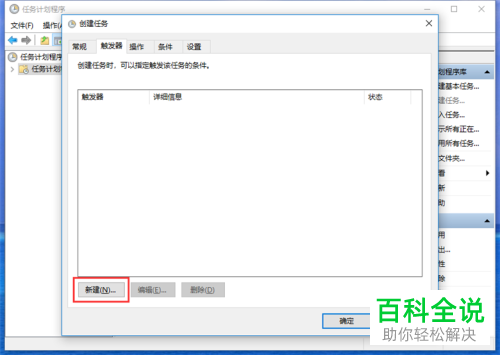
5. 第五步打开【新建触发器】窗口后,根据下图所示,按照需求设置开始任务时间、次数等等,接着点击【确定】选项。

6. 第六步退回【创建任务】窗口,先点击顶部【操作】,接着根据下图所示,点击左下角【新建】选项。

7. 第七步在弹出的窗口中,先点击【浏览】选项,接着根据下图所示,找到并打开【定时关机.bat】,然后点击【确定】。

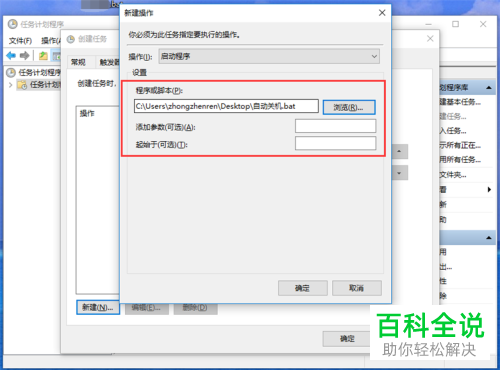
8. 最后根据下图所示,已成功添加定时关机任务。

以上就是win10系统如何创建定时关机任务的方法。
赞 (0)

