在PS软件中如何将图片放到桃心图案中?
相信很多小伙伴都有在使用PS软件,在其中如何才能将图片放到桃心图案中呢?方法很简单,下面小编就来为大家介绍。
具体如下:
1. 首先,打开电脑上的PS软件。进入后,点击页面上端的“文件”,在弹出选项中点击“打开”,然后将我们要进行操作的图片添加到软件中。添加成功后,双击图片解锁图层。
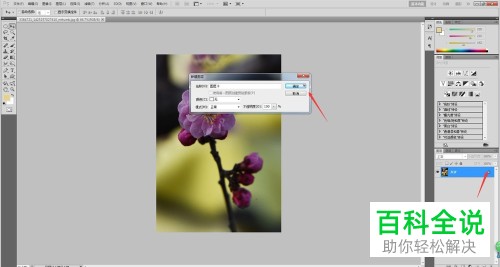
2. 点击左侧菜单栏中的“自定义形状”工具,然后点击上方菜单栏中形状图标旁的三角按钮,将桃心选中。
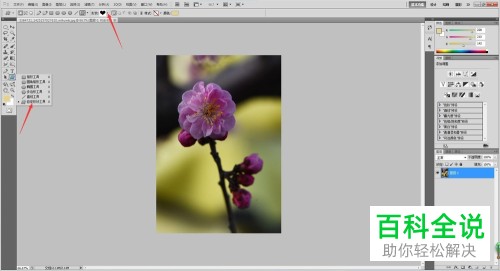
3. 接着,在图片中画出桃心,然后按住“Ctrl”键不松手,点击桃心图案,使其变为选区。
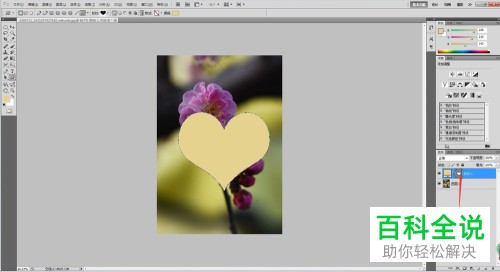
4. 同时按下“Ctrl”+“Shift”+“N”键,新建一个图层。然后同时按下“Ctrl”+“Delete”键,将前景色填充完毕。填充完后,再同时按下“Ctrl”+“D”键,将选区取消。
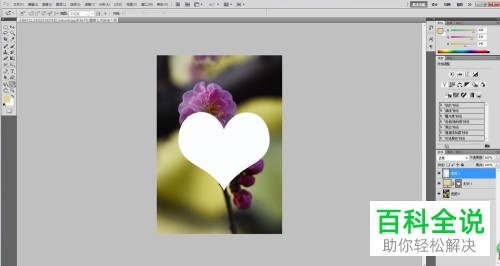
5. 将需要变化图片的图层选中,然后点击页面上端的“图层”,在弹出选项中依次点击“排列”-“置于顶层”。

6. 最后,同时按下“Ctrl”+“Alt”+“G”键,就能将图片放在桃心中了,我们只需要再调整一下图片在桃心中的位置就可以了。

以上就是小编为大家介绍的在PS软件中将图片放到桃心图案中的方法,希望能帮到你~
赞 (0)

