怎么设置PS软件的网格参数
在使用PS编辑图片的时候,如果需要把某些物品均匀的摆放在某个位置,或是在某个区域的固定位置进行设置,就需要用到其中的网格功能了,今天就跟大家介绍一下怎么设置PS软件的网格参数的具体操作步骤。
1. 首先打开电脑上的PS软件,进入主页面后,先选择新建一张20厘米x20厘米的画布。
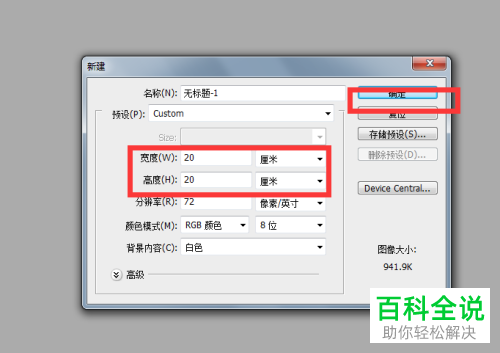
2. 接下来,依次点击编辑---首选项---Guides,Grid&Slices选项,即网格及参考线。
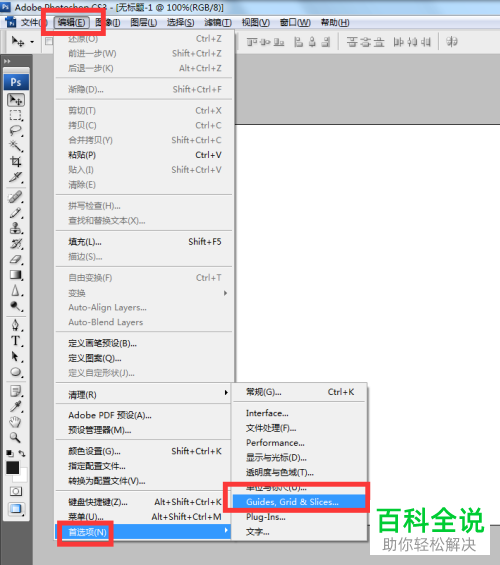
3. 如图,在弹出的窗口中,网格栏,点击颜色的下拉框,在打开的菜单中,可以选择系统提供的颜色方案,或者选择自定。
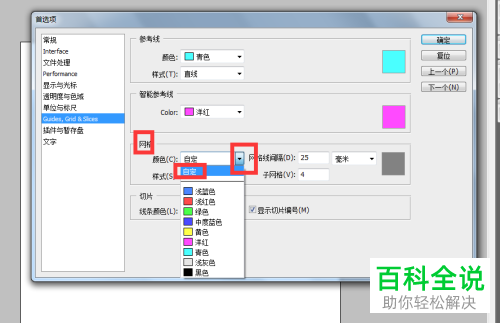
4. 点击自定后,在弹出的窗口中,选择想要的颜色,点击右上方的确定按钮。
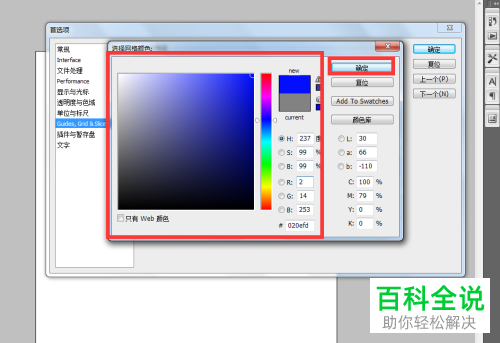
5. 右侧设置网格线间隔,先选择单位,因为画布使用的是厘米,所以这里也选择厘米。
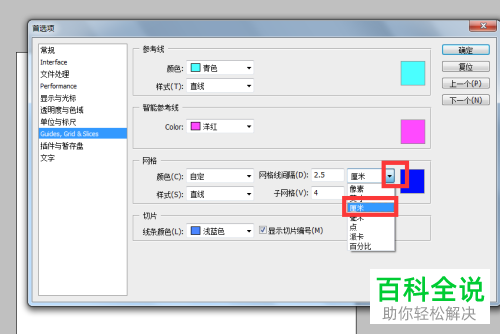
6. 网格间隔以选择4厘米为例,即横看竖看都有20/4=5个大的网格;下面的子网格选项,就是在大的网格里要多少个子网格,以输入5为例。网格的样式,以直线为例。全部设置好之后,点击右上角的确定按钮。

7. 如果画布上没有显示网格,则依次单击上方的视图---显示---网格选项。
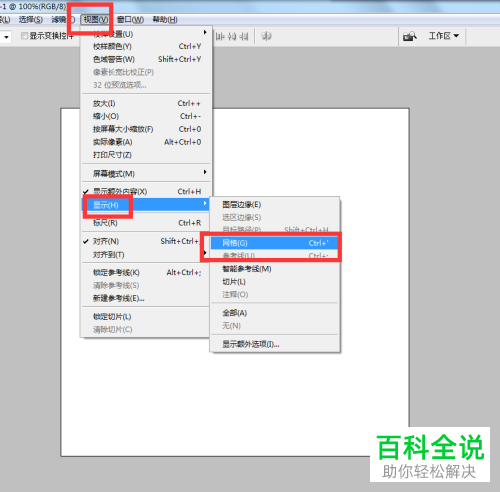
8. 如图,就显示出了横竖都有5个大网格,每 个大网格里有5个子网格的网格样式。
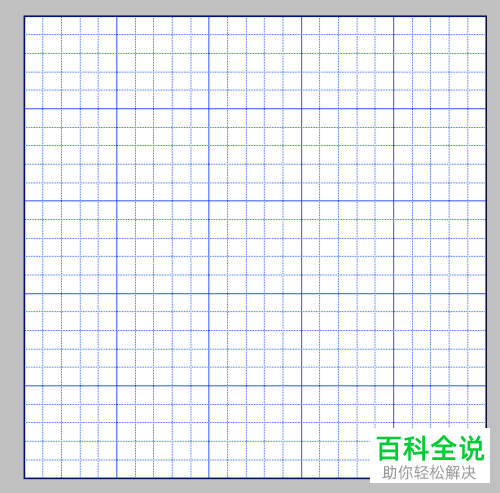
9. 另外,在样式中,我们可以选择使用虚线,点击右上角的确定按钮。
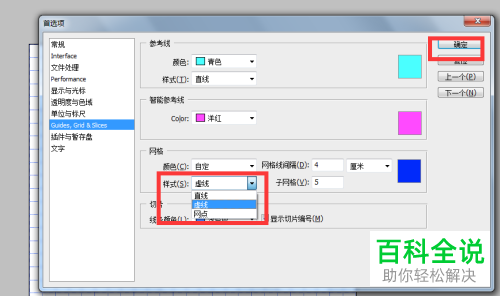
10. 如图,就是选择虚线的效果,大网格就不见了。
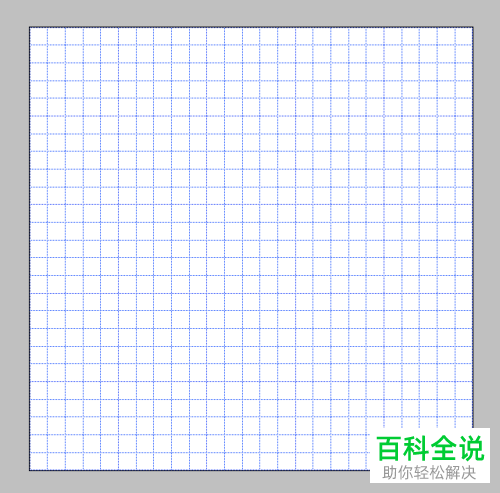
11. 还可以选择网点,看看效果。
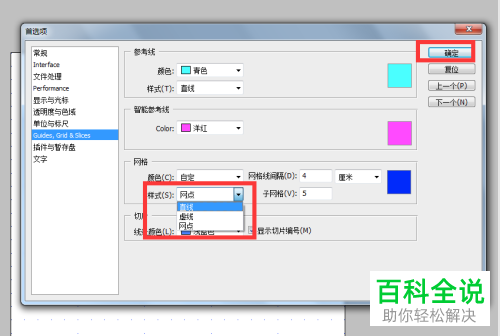
12. 如图,就只有大网格,没有小网格了。根据自己的实际需要选择即可。
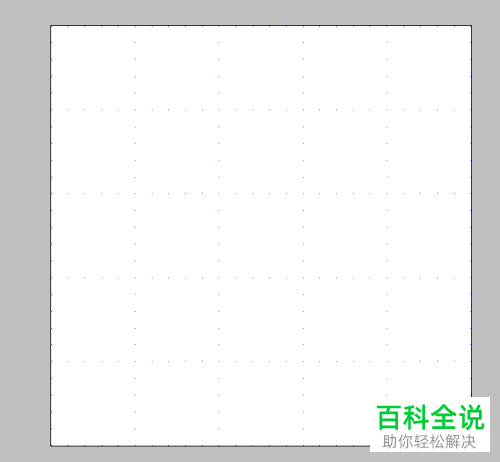
以上就是怎么设置PS软件的网格参数的具体操作步骤。
赞 (0)

