怎么通过PS扣出图片中的人物并保存为透明背景
PS是现在十分常用的图片编辑软件之一,有些新用户不知道怎么通过PS扣出图片中的人物并保存为透明背景,接下来小编就给大家介绍一下具体的操作步骤。
具体如下:
1. 首先第一步打开电脑中的PS软件,根据下图所示,按照需求导入图片。

2. 第二步根据下图箭头所指,先点击左侧【魔棒工具】图标,接着依次选中图片中的白色背景区域。
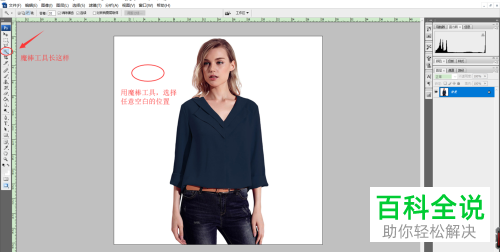


3. 第三步根据下图箭头所指,点击左上角【添加选区】图标。
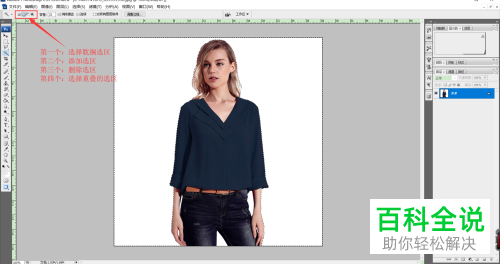
4. 第四步先将图片放大,接着根据下图所示,再次使用魔棒工具选中图片背景区域。

5. 第五步根据下图所示,依次点击【选择-反向】选项,这样就成功选中人物区域。
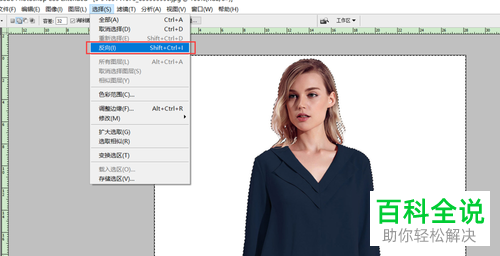

6. 第六步按下【Ctrl+X】快捷键,根据下图所示,成功剪切图片中的人物。

7. 第七步根据下图所示,先依次点击【文件-新建】选项,接着将【预设】改为【剪贴板】,然后点击【确定】并按下【Ctrl+V】快捷键。
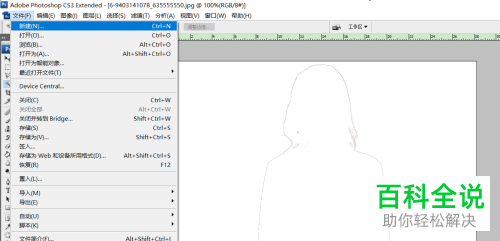


8. 第八步根据下图所示,先点击右侧【背景】图层,接着点击【锁】图标,在弹出的窗口中点击【确定】选项。

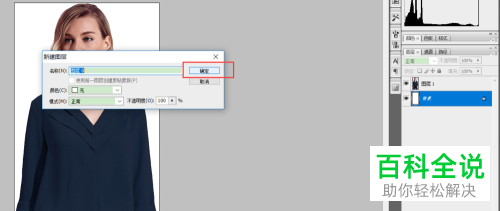
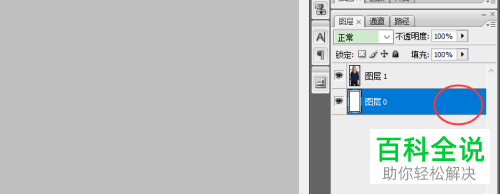
9. 第九步右键单击背景图层,在弹出的菜单栏中根据下图所示,点击【删除图层】选项。
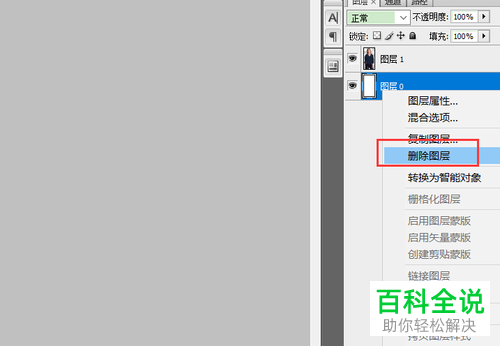

10. 第十步根据下图所示,先依次电脑【文件-存储为】选项,接着将【格式】选项设置为【png】,然后点击【保存】。


11. 最后打开图片,根据下图所示,将显示透明背景。

以上就是怎么通过PS扣出图片中的人物并保存为透明背景的方法。
赞 (0)

