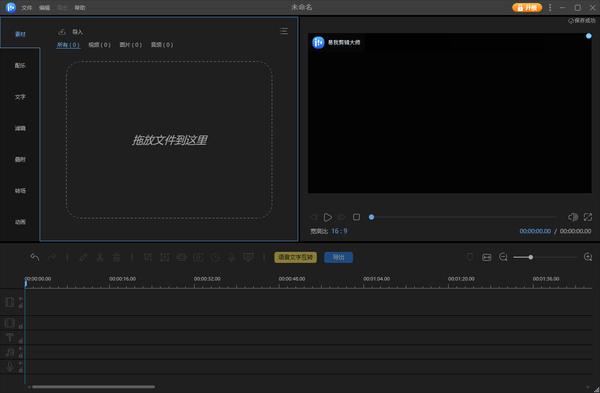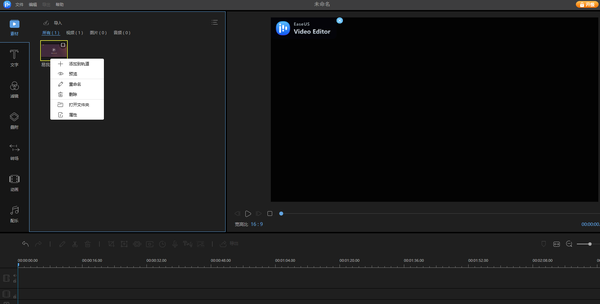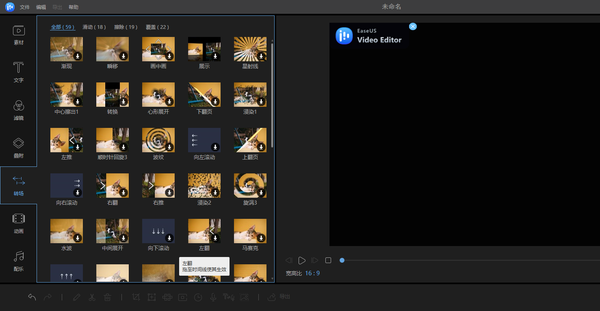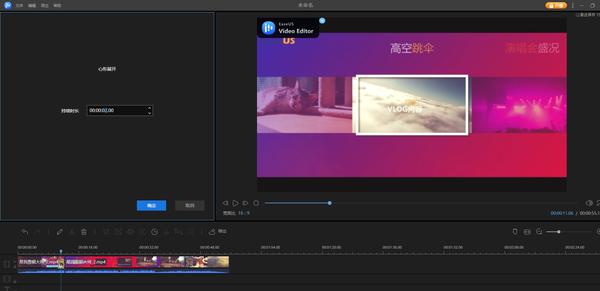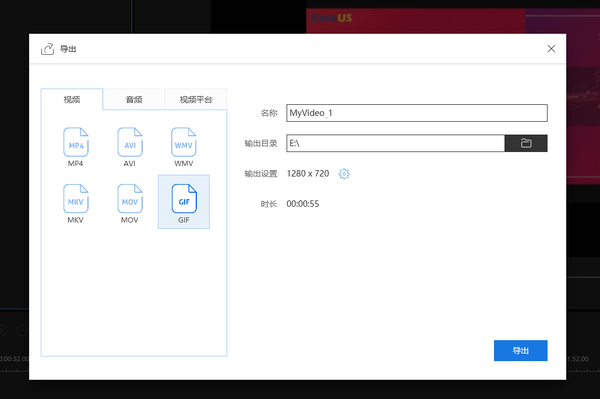视频转场怎么弄(怎么在视频中间添加转场)
我们在看影片或者别人拍的各种小视频的时候,会发现他们很会做出各种各样的转场,整个视频看起来非常流畅和有节奏感,这样的转场是怎么做出来的呢?
将视频剪切到一起来进行播放,会发现视频真的是平平无奇,简直没有看下去的欲望。这个时候,我们只要在合适的地方给视频添加上转场,瞬间整个视频就很有节奏感了。不同的转场带给观看人的感觉也是不一样的,需要根据视频的风格来进行设置。
下面我们就一起来看看易我剪辑大师,有哪些形式的转场,相信你的视频添加上这些转场,会变得更加好看,并且给视频添加转场也是非常简单的哦!下面就一起来看看添加转场的详细教程吧。
步骤 1. 启动软件&导入素材
启动易我剪辑大师后,会先出现一个标有三种影片比例的画面,分别是9:16、16:9和4:3,使用者需根据想将影片上传的平台,来进行影片比例的选择,例如最知名影音平台YouTube的播放器比例为16:9,如果想将影片放在YouTube的人,就要记得选择16:9喔!以下皆以16:9来进行教学。
打开影片剪辑软件后,选择左侧第一个功能「素材」,按下「导入」后选择「导入文件」,从跳出来的视窗找到想要导入的影片素材;也可以开启计算机的资料夹,将影片直接拖移至素材界面上。
步骤 2. 添加素材至轨道上
将鼠标移至欲添加到轨道的素材上,点击鼠标右键,选择「+添加到轨道」就会看到素材已经被放到下方的轨道上!另外,用鼠标左键压着欲添加的素材,直接将素材拖移至轨道上再放开,一样可以看到素材出现在轨道上了。
步骤 3. 选择转场特效
选择左侧第五个功能「转场」,就可以看到易我剪辑大师内建的59个转场特效,是不是非常多呢!找到喜欢的转场特效之后,点击一下特效就会开始下载,下载完成后按鼠标右键选择「+添加到轨道」,就可以看到转场特效出现在影片的尾端,也可以透过拖移的方法,将特效放在指定片段的尾端。
常用的转场效果Dissolve:溶接,效果为前面的影片淡出同时,后面的影片逐渐淡入Wipe:划接,效果为后面的影片像推入般取代前面的影片roll:卷动,效果像快速卷动底片,将后面的影片拉出来
步骤 4. 编辑转场特效
对着已经加到轨道上的特效点击鼠标右键,按下「编辑」后,在上方的界面可以看到能调整转场特效的长度,00:00:02.00是两秒钟的意思,第一个00是小时、第二个00代表的是分钟,最后的00每一格代表的是50毫秒(毫秒为千分之一秒),确定好特效的时间后按下确定即可。
步骤 5. 汇出影片
确认所有的素材都放置以及编辑完成后,就可以汇出带有转场特效的影片了!
以上就是易我剪辑大师的一些转场特效啦,是不是很酷炫呢?赶紧加入你的影片试试吧。