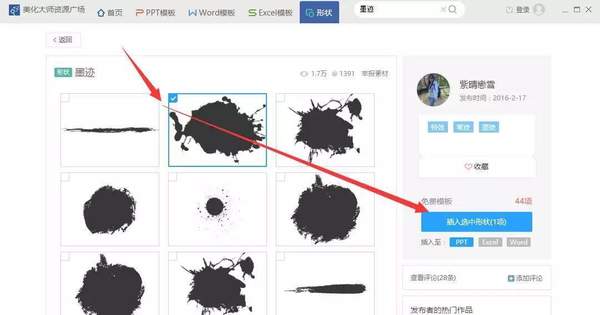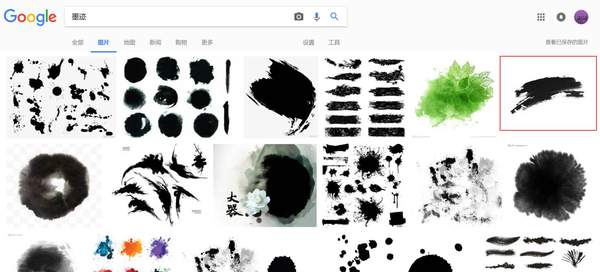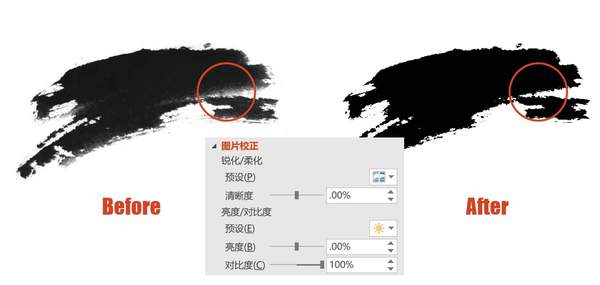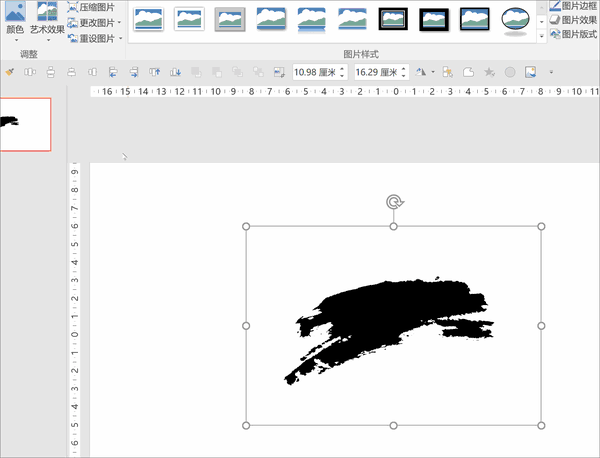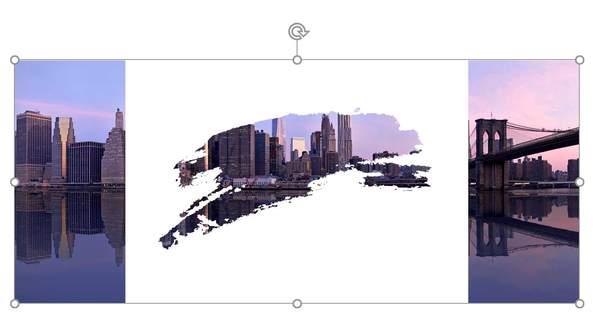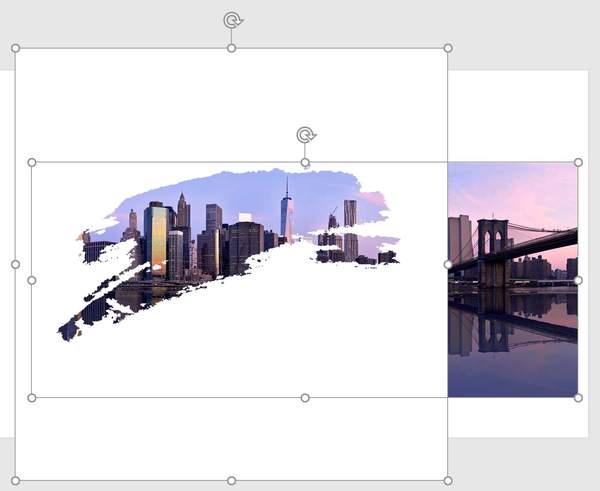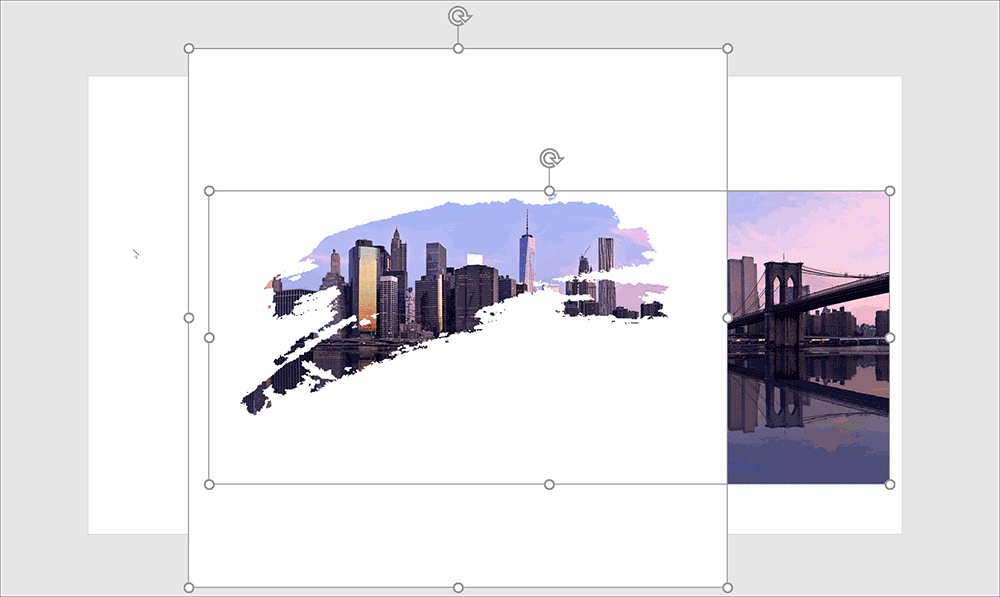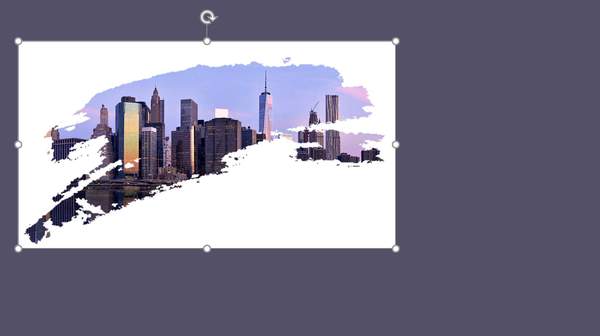墨迹图片怎么做(ps怎么做墨迹涂抹效果)
给我私信插件,可以获得文中提到的美化大师等7个插件安装包
比起单调的图片,使用墨迹效果,可使打破图文版式的沉闷,让PPT更有设计感。一片不规则的墨迹,能形成视觉焦点,迅速抓住观众的目光。
如何制作墨迹效果?有两个常用方法:
❶ 利用美化大师插件
❷ 利用粗犷风格字体笔自己制作:

road rage 字体
这两种方式虽然都不算复杂,但一种需要安装插件,一种需要安装字体。
今天 Jesse 老师就来再教你一招!利用 PowerPoint 自带功能就可以做出墨迹图片效果来。
01 寻找墨迹素材
首先,搜索到一张墨迹素材的图片插入 PPT,白底色就可以了,例如下面这张:
02 修改图片格式
在 PPT 中将图片的对比度提高到 100%,消除边缘浅色区域,使之变为全黑色:
03 使墨迹图片镂空
选中处理后的墨迹图片,使用「颜色-设置透明色」点击黑色墨迹区域,将黑色变为透明:
虽然从上图看起来墨迹图片似乎是消失了,但事实上只是被「镂空」了而已。插入图片,置于底层,就可以看到镂空的墨迹:
04 调整摆放位置
调整两张图片的相对大小及位置,从镂空的墨迹中露出合适的部分:
05 注重细节,修剪边缘
整体剪切、粘贴为新图片后,裁掉不需要的部分即可:
不难看出,如果仅做到这一步,当 PPT 背景不是白色时,由于墨迹图片有白色底色,是会「露馅」的:
如果遇到这样的情况,我们就还需要完成最后一步操作——删除背景。选中图片,进入「删除背景」模式,将白色背景全部删除掉,墨迹图片就不再是不透明的白底了:
用好这样的墨迹图片,不管是制作海报还是 PPT 封面,都能得到一种灵动的美感:
如果只是插入一张规规整整的矩形图片,那就没有这样的感觉了:
好了,在教程的最后,让我们再回忆一下本次教程操作的 5 个环节:
❶提高墨迹图片对比度
❷设置透明色镂空墨迹
❸插入图片垫底并调节二者的相对大小和位置
❹整体剪切粘贴为新图片
❺删除新图片的白背
你学会了吗?
其实除了墨迹效果,在 PPT 的制作过程中,还有很多图片处理手法。如果仅仅是学习了一两个操作小教程,到了真正需要做 PPT 时,往往也就忘了这样去做了。
那怎样才能改变这样的现状呢?系统的学习肯定是少不了的,点击下面的专栏卡片,就可以马上开始了!仅需49元就能获得全部课程,还有1.4G超丰富资源包可领~