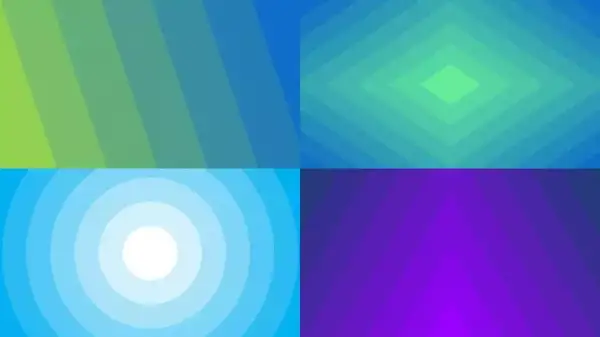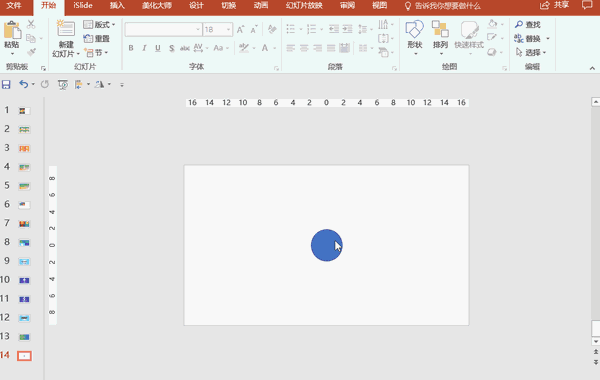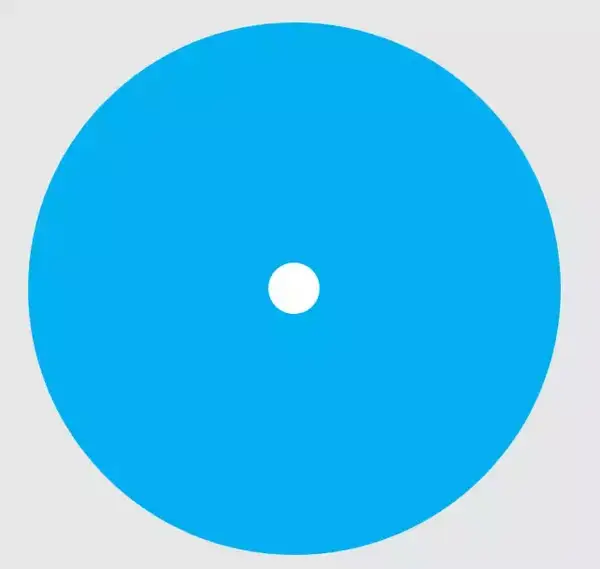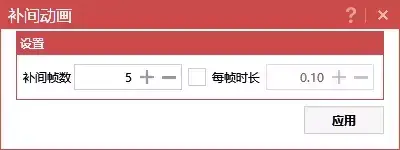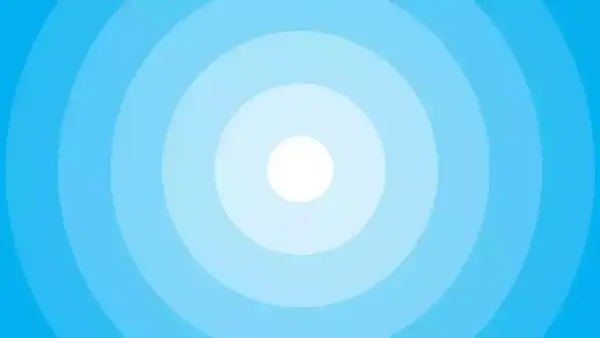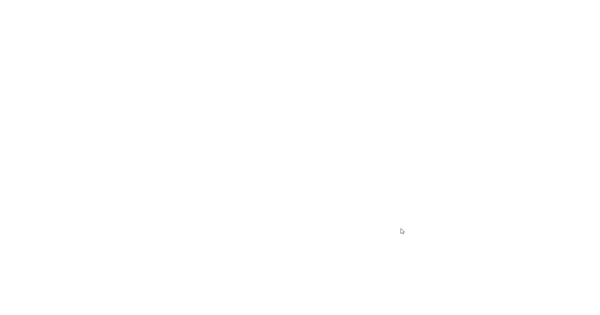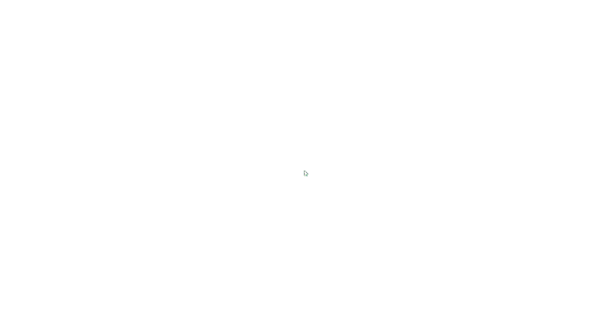ppt背景图片渐变效果(ppt背景颜色渐变怎么做)
在微博话题 #PPT365# 话题下,阿文晒出了一组酷炫的 PPT 渐变背景。
看完是不是感觉眼前一亮?
可是,看起来有好多层,这种好看的 PPT 渐变背景,制作起来大概很麻烦吧?
大神们怎么会做这么麻烦的事情呢!真相是,他们都是用插件在偷懒~
这个神奇的插件功能就是—— iSlide 插件的补间动画。之前三水老师已经教过大家如何利用这个功能,打造文字层叠排列效果。
今天,我们接着用插件 iSlide 的【补间动画】功能,教大家三步制作酷炫又好玩的 PPT 渐变背景~
01 准备形状
以圆形渐变背景为例,我们先插入两个圆,一个小的,一个大的。
注意大圆要覆盖整个 PPT 页面,可以复制一个小圆,按住快捷键【ctrl】 【shift】,进行等比例放大。
绘制完毕后,调整一下大圆的层次,置于小圆的底部就可以了。
02 选好配色
很多小伙伴被渐变背景难倒的,往往不是操作,而是配色问题。
不会配色没关系,我们可以「偷」!
在之前的文章里,给大家推荐过一些渐变色的网站,其实从iSlide插件也可以得到配色参考哦~
后台聊天界面回复关键词「插件」,即可获取插件下载地址。下面就告诉你,插件怎么用!
菜单栏选择【iSlide】-【色彩库】
从打开中的界面,可以根据你想要的主题色以及颜色数量。如果你平时制作 PPT 时,实在不知道该如何配色,还有一个【行业】配色参考供你选择。
我们可以选择一组单色试试看。
白色,RGB 值为 (255, 255, 255)
蓝色,RGB 值为 (1, 176, 241)
03 设置渐变
做完这两步,基本工作就完成啦~
下面就是借助【补间动画】功能,打造渐变效果。
❶ 同时选中两个圆形,在菜单栏依次点击【iSlide】-【补间动画】。
❷ 在弹出的选项中,设置【补间帧数】为 5,取消勾选【每帧时长】。
因为勾选时长后,插件会自动添加动画,我们这里只做静态效果,不需要补间动画,所以记得取消勾选哦~
设置完成后,一个圆形的渐变背景就搞定咯~
加上文字,就是一个酷炫的封面页~
如果你掌握了这个小技巧,我们可以延伸制作出更多高颜值的 PPT 页面。
比如,更改形状及位置。
将圆形换成三角形,换一种配色,一张好看的数据展示页就完成啦~
比如,增加动画。
渐变背景本身就让页面更加生动,配上合适的动画效果,可以让页面更加出彩!
换个动画,就是好玩的结束页~
今天的小技巧,你学会了吗?