ps剪切工具怎么用(ps的剪切蒙版怎么用)
PS的功能很强大,随着电商行业火爆,PS的需求也随之越来越多,我们会经常遇到各种需要PS解决的问题,今天我们就学一个非常简单的工具,PS剪切工具;
(一)裁剪面板的初步认识,如图所示:
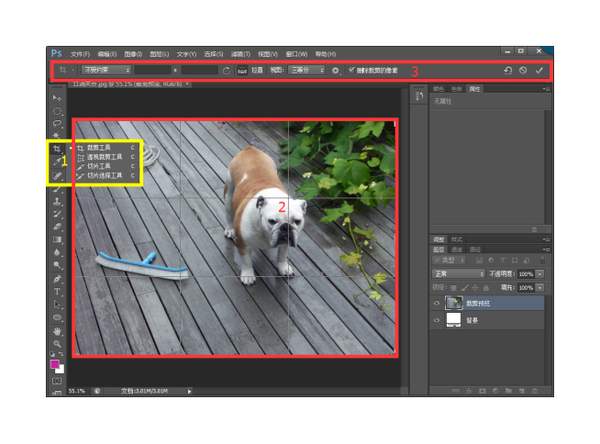
图裁剪面板
图裁剪面板
1:裁剪工具的位置,如果显示了切片工具或者其他工具时,右击选择裁剪工具即可。
2:默认裁剪范围是整张图片,默认裁剪视图是九宫格,可以拖动边缘来确定裁剪范围。
3:裁剪工具的属性栏。
(二)裁剪工具属性栏的初步认识所示:

图裁剪属性栏
图裁剪属性栏
1:工具自带的常用裁剪尺寸选择。
2:自定义裁剪尺寸,定入光标可以自己输入数字。
3:裁剪框的纵向和横向的切换,一般用横图改竖图,或者竖图改横图需求时,快捷键字母X。
4:拉直工具,一般可用作修正图像里倾斜的物体,在裁剪工具状态下,长按CTRL键盘可调出这个属性。
5:视图可选模式,重新构图图像比例时的辅助工具。
6:裁剪模式的基础设置。
7:从左到右依次为:复位到上一次操作、取消当前操作、确定剪裁。
(三)确定剪裁:确定裁剪的方式有多种。
1:直接按下Enter键。
2:鼠标双击图片。
3:点击裁剪工具属性栏上右侧的对勾确认。
4:鼠标右键单击图片,找到并选中裁剪。
5:菜单栏图像下面裁剪。
裁剪工具之基础设置
(一)隐藏裁剪区域:如图所示:
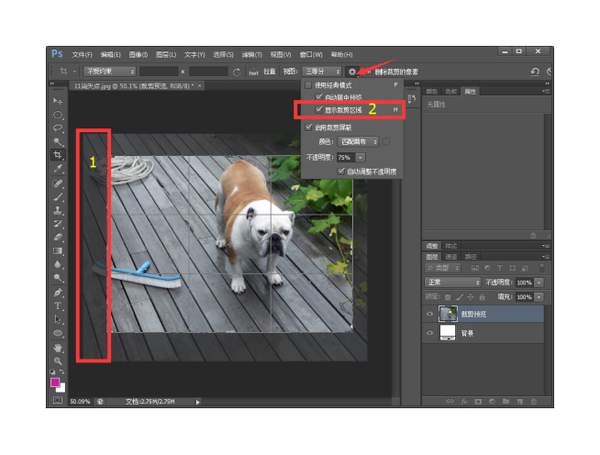
图隐藏裁剪区域
图隐藏裁剪区域
1:默认的情况下,裁剪掉的部分会以减淡的形式显示在画布上。
2:如果不需要显示裁剪掉的部分,把显示裁剪区域的勾号去掉。
(二)经典裁剪模式,如图所示:
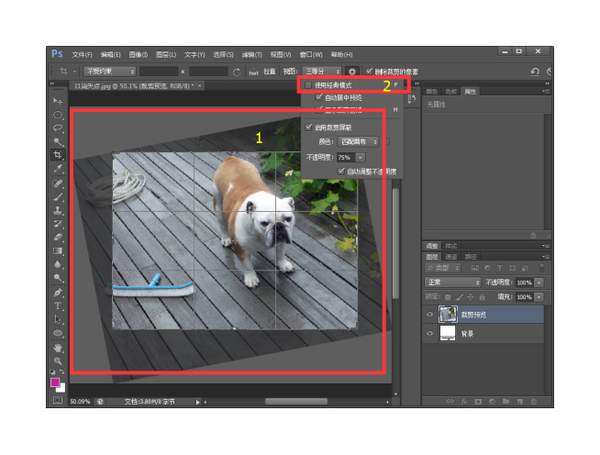
图经典裁剪模式
图经典裁剪模式
1:默认情况下,旋转裁剪框的时候,实际上是图片在发生旋转。
2:想让裁剪框旋转而不是图片,把使用经典模式的勾号勾上就可以了。
(二)非破坏性裁剪:裁剪完之后悔了,想回去原来的图像,两种处理方式,如图所示:
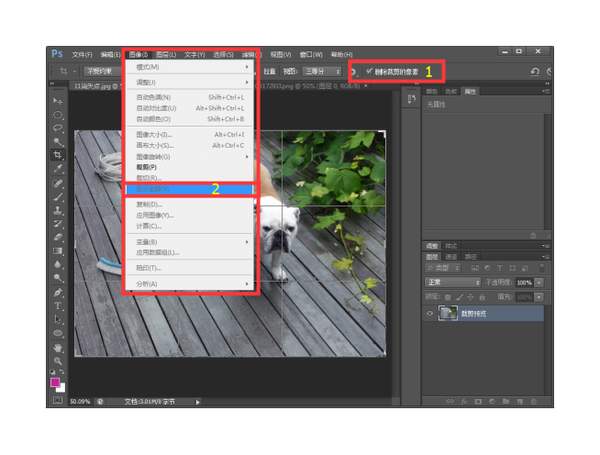
非破坏性剪裁
非破坏性剪裁
1:第一种方式,直接把删除裁剪的像素勾号去掉。
2:第二种方式,把图片转为智能对象,菜单栏图像下面选择显示全部。
(三)扩展图像尺寸:有时候我们需要图像尺寸大一点,当裁剪框超过了图片,扩展的部分会是透明层。如图所示:
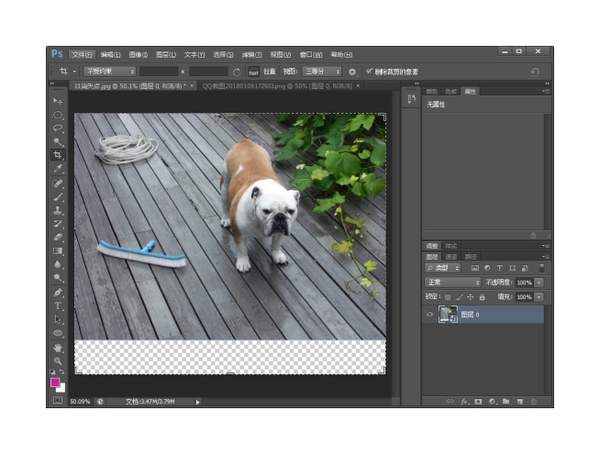
图扩展图像
图扩展图像
裁剪工具之修正图像
(一)拉直属性的运用。长按ctrl键,切换到拉直属性,然后用鼠标拉出一条直线,回车确定即可,如图所示:
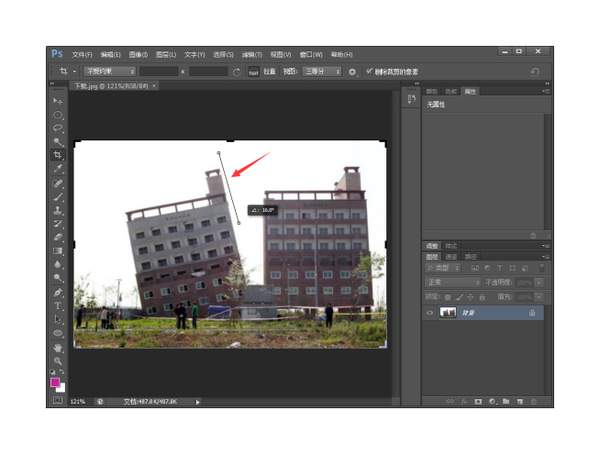
图拉直属性
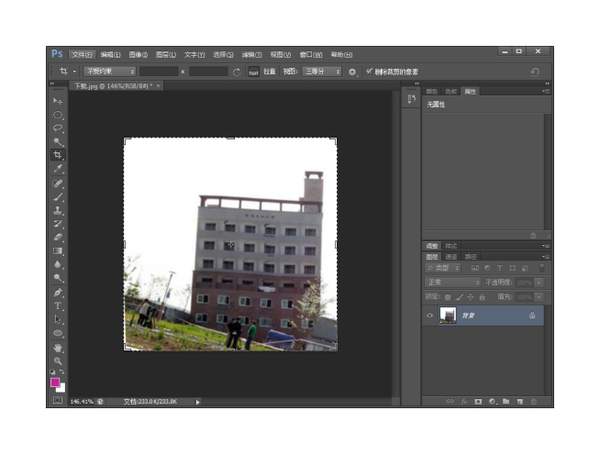
图拉直属性
图拉直属性
(二)透视裁剪工具:透视剪裁工具,虽然可以修正图片,但要注意属性栏里高和宽填写要合理,而且我们要把网格布置好自己要的透视关系,如图所示:

透视裁剪工具
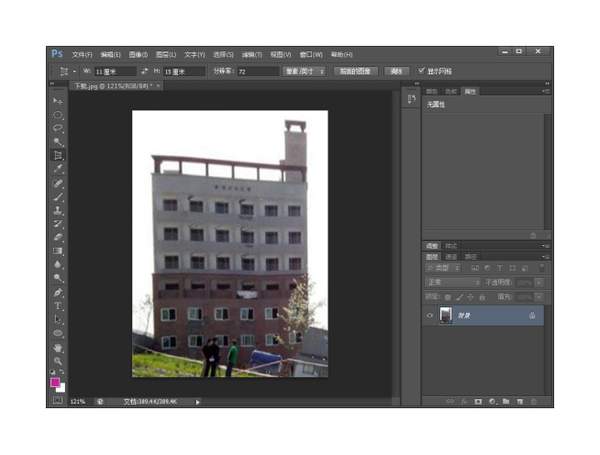
透视裁剪工具
透视裁剪工具

