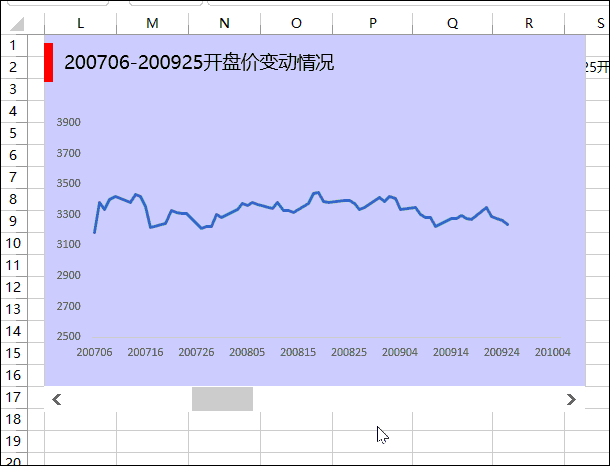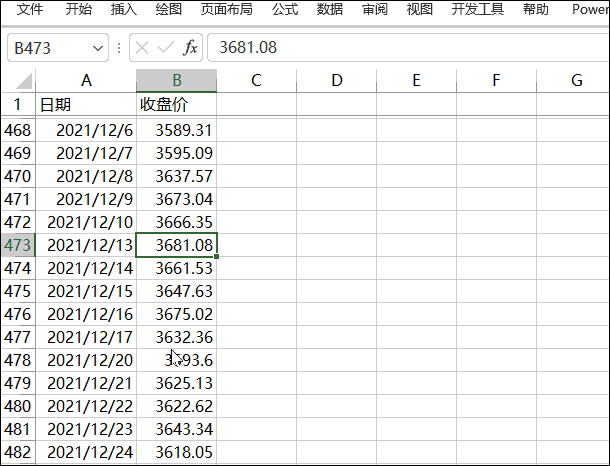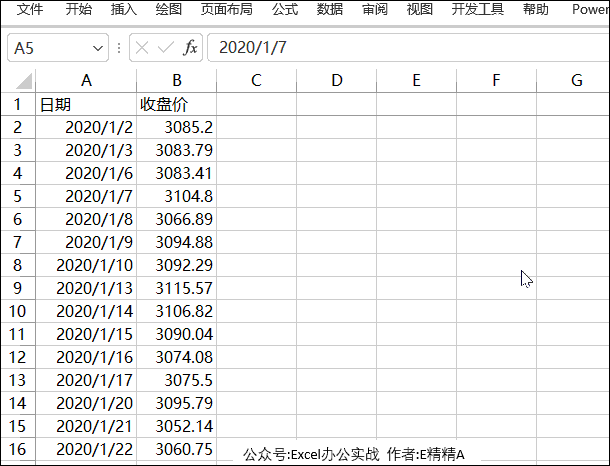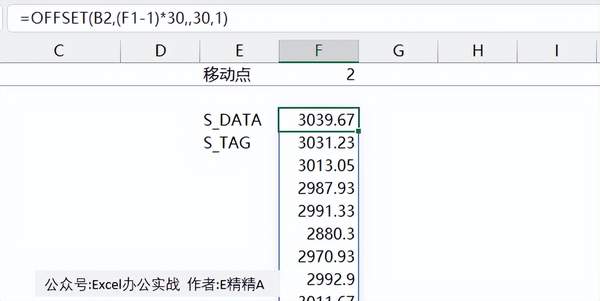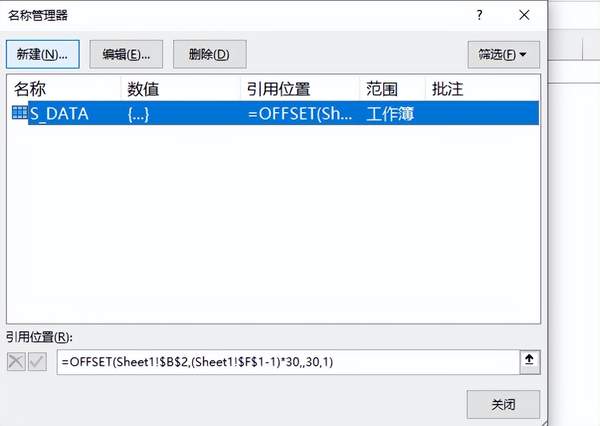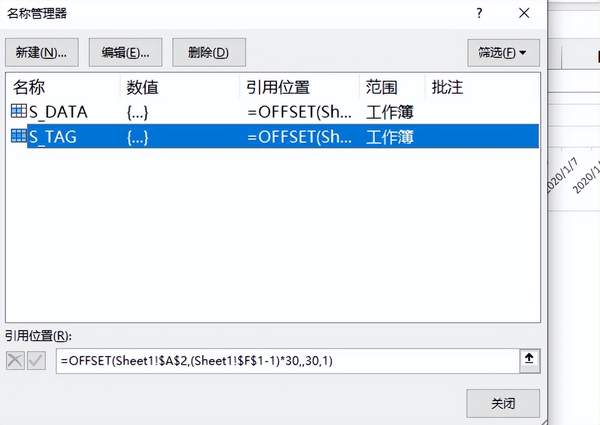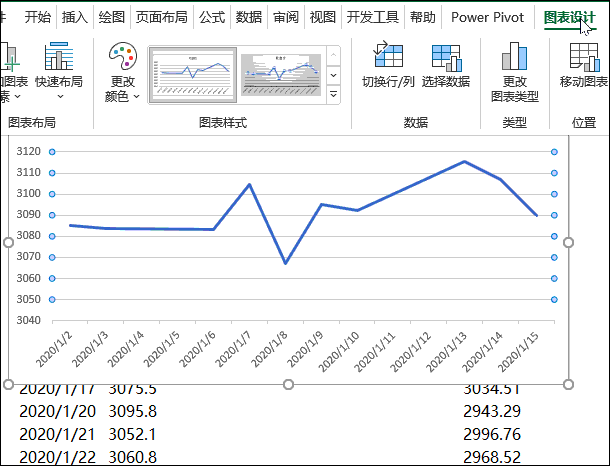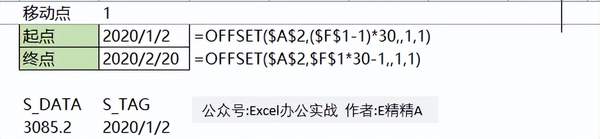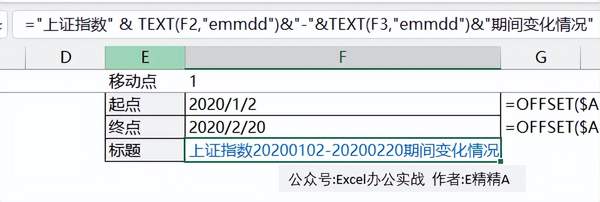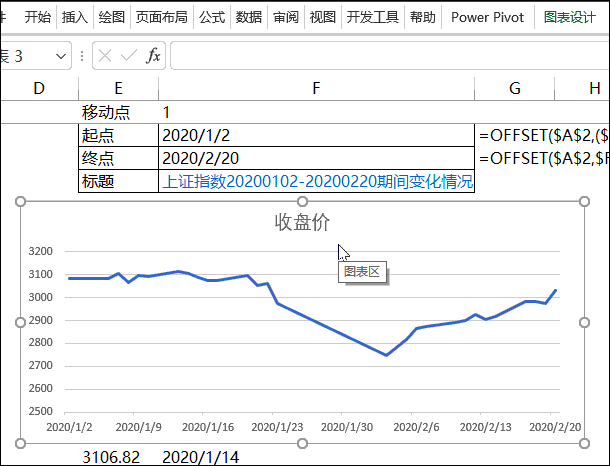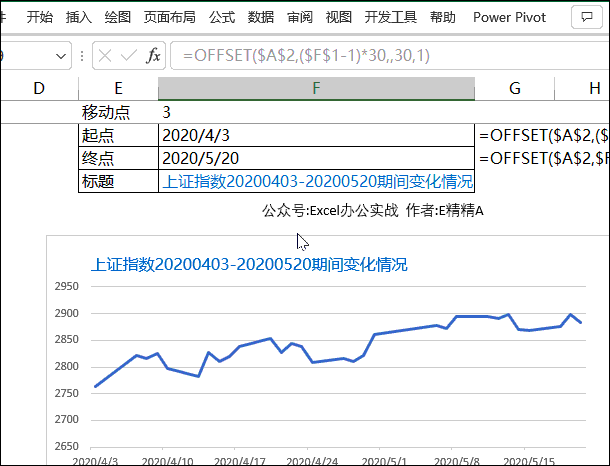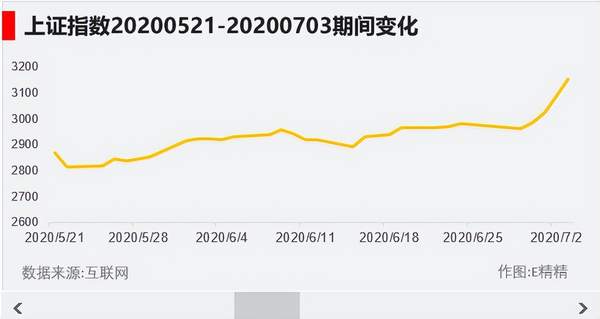怎么设置让Excel折线图动起来?
今天我们分享一种,我图表合集中的,动态滚动图表,适合数据量特别大,需要分段滚动查看的场景!
▼先来看看动起来的效果
想要做出这样的图表,并不会多难的事情,我们需要函数 图表 控件即可!
感兴趣的同学,请查收您的保姆级教程!
S01 | 数据源准备
一列日期,一列数值,这个上证2020-2021年的收盘价数据其实也是使用Excel采集,大家也不用非要按照这个数据来,自己可以手动使用随机函数模拟一些即可!
S02 | 插入一图表
我们可以插入一个空图表,或者随意选择一些数据,因为我们后续还是要调整的!
选择任意数据后 ,依次点击【插入】-【折线图】
S03 | 动态数据源的定义
这个是动态图表的核心,需要满足两个条件结果需要是引用,其次是数据可以太懂扩展,首先应该想到的函数就是-OFFSET
OFFSET函数语法如下:通过5个参数的控制,可以获取到任意位置和大小的数据区域!
▎OFFSET(起点,偏移行,偏移列,高,宽)
如果我们每次展示数据为30条,从A2单元格开始,那么公式应该如何写呢?
公式中有两个地方可以根据实际情况进行修改,第一个是F1的位置,表示移动的次数,30表示每次展示的数据量,跟起点偏移配合
F1单元格:移动次数
30:每次展示的数据量(行数)
以上两个参数,我们可以根据实际需要进行修改即可!你设置可以把30这个参数也放在单元格中,更加方便!
▼数值偏移
=OFFSET($B$2,($F$1-1)*30,,30,1)
然后定义名称即可!
这个是收盘数据,我们还需要使用日期作为水平轴,基本也是同样的,只是日期是A2作为起点!
S04 | 修改图表数据源为动态
点击图表,上下文选项卡【图表设计】-【选择数据】,依次修改收盘价和水平坐标轴,使用我们刚刚定义好的名称,如果你觉得上面的名称自己不方便既可以,完全可以按照自己的习惯和喜好定义!
▼动画演示如何操作
修改完,其实我们修改F1中的值就可以发现她已经动起来了!
S05 | 动态标题的制作
其实动态标题本质也就是获取到数据的开始日期和结束日期,本质还是可以通过OFFSET获取到!只要把高度修改为1即可!
有了起点和终点,使用TEXT函数把他们拼接起来即可!
▼动态标题
="上证指数" & TEXT(F2,"emmdd")&"-"&TEXT(F3,"emmdd")&"期间变化情况"
点击图表边框,插入一个文本框,然后点击文本框的边框,在公式栏中输入=公式所在单元格即可!
▼动画演示
操作完,我们修改移动点中的数值,发现已经开始变化了!
注意事项:一定要点击边框后操作,否则你可能操作失败!
S06 | 控件让移动更丝滑
>依次点击 【开发工具】-【插入】,选择滚动条,横向拉出一个合适的大小
>右击控件,【设置控件格式】,链接单元格,选择F1,最大值和最小值设置一下
> 步长,就是点击两端的每次移动大小,页步长:点击中间每次移动的大小
这里都可以设置为1即可!
基本已经动起来了,具体最大值可以使用总数据/每次数据大小计算得来!
比如本案中数据486行,每次30那么可以得到最大值可以设置为18,486/30,向上取整!
到这里基本就差不多了,剩下的大家自己动手美化调整一下即可!