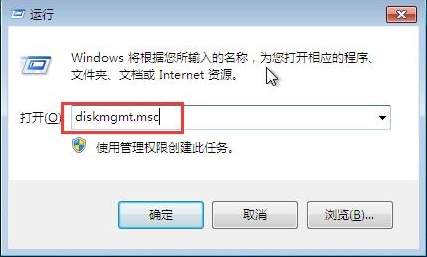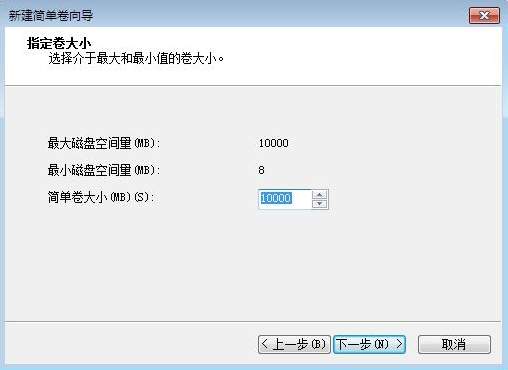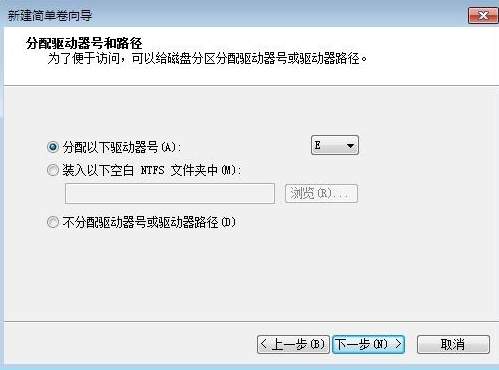电脑怎么进行压缩分区
win7系统压缩分区的操作教程,当你的电脑硬盘分区空间足够大的时候,我们可对硬盘进行压缩分区,不知如何压缩分区的用户,可参照以下的方法进行操作。
使用电脑的时候,如果硬盘中的分区空间足够大的时候,可以对硬盘进行压缩分区,压缩出来之后会有空闲出来的未分配空间,那么win7系统如何压缩分区呢?就此问题,今天小编整理了win7系统压缩分区的操作教程,现分享给大家。
如何压缩分区:
1、按快捷键win r打开运行窗口,接着输入diskmgmt.msc回车,如图:
2、弹出磁盘管理窗口,选择要压缩的分区,这边以压缩d盘为例,右键点击d分区,在弹出的菜单中点击压缩卷,如图:
3、弹出新窗口,设置合适数值。这边的可用压缩空间大小指最大可压缩的容量,该值为固定。输入压缩空间量指要空闲出来的容量,可以自行设置。压缩后的总计大小指压缩后该分区的容量,该数值会随着上个设置的变化而变化。然后点击压缩按钮进行分区卷压缩,
4、压缩完成后会有未分配的空间,此时我们就可以合理利用这个空间建立一个分区。右键点击未分配这一项,然后在菜单中点击新建简单卷,如图:
5、弹出新建简单卷向导,直接点击下一步按钮,如图:
6、指定卷大小,可以选择最大的磁盘空间数,点击下一步,如图:
7、接着分配驱动器号和路径,点击下一步,根据提示的步骤完成分区的建立即可。如图:
关于win7系统压缩分区的操作教程介绍了,如果用户们不知道应该怎么压缩分区,可以参考以上方法步骤进行操作哦,希望本篇教程对大家有所帮助。
赞 (0)