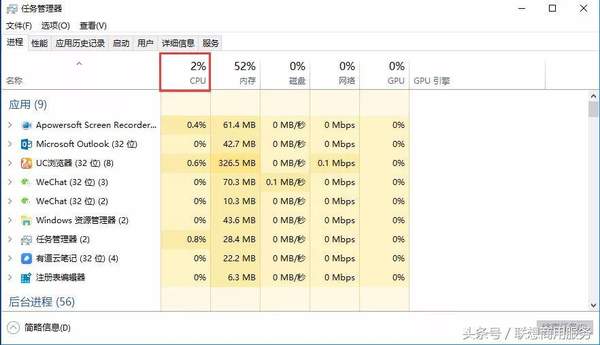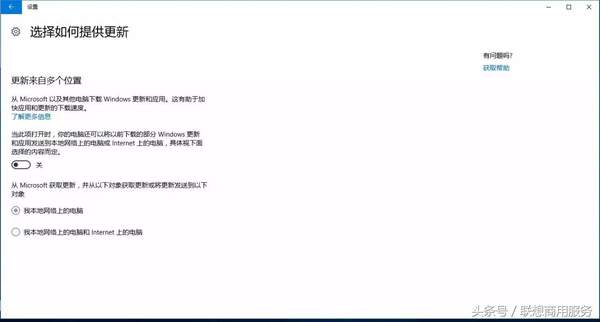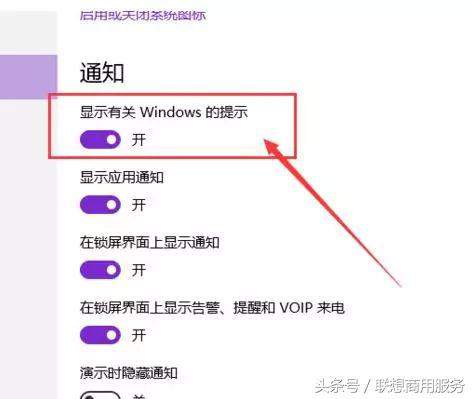win10cpu占用过高怎么办(win10占用cpu过高解决)
关于电脑优化的攻略S姐已经推出了很多期内容,但是仍旧有不少的胖友们反映自己的电脑卡顿现象严重。因此,S姐秉承着不抛弃、不放弃的精神继续再接再厉,在消灭电脑卡顿的道路上杀出一条血路。今天的目标就是消灭Win 10系统CPU占用率过高的难题!!!
No.1 关闭P2P分享服务
当你在使用电脑的时候突然CPU占用率飙升,那么很有可能就是后台用于更新P2P分享服务在作祟。因此,降低CPU占用率的做法就是关闭它。
操作方法:
左键点击系统桌面右下角的“通知”- 所有设置 - 更新和安全 - Windows更新 - 高级选项 - 选择如何提供更新 - 更新来自多个位置,将“更新来自多个位置”的开关改为“关”的位置。
No.2 关闭Win10 聚焦功能
为了带给用户更多的新鲜感,Win 10系统当中多出了一项Windows聚焦功能,该功能可以在用户锁屏后看到的不再是单调的壁纸,用户完全可以根据自己的喜好设置自动切换壁纸。而正是这个功能会占用电脑大量的CPU资源。
操作方法:
点击左下角开始菜单-设置-个性化-锁屏界面,选择图片当做锁屏界面。
No.3 关闭Windows系统消息
相信肯定有不少用户都比较反感自己专注于工作的时候突然电脑弹出一条推送的通知吧,Windows提示功能就会根据你的操作习惯推送给你一些有关系统功能特性的通知,并且也会占用不小的CPU资源。
操作方法:
点击左下角开始菜单-设置-系统-通知和操作,关闭显示有关Windows的提示。并且有些不必要显示的通知图标也可以关闭,在通知和操作界面找到启用或关闭系统图标,点击进去可以将自己用不到的图标关闭。
S姐压箱底Tips:
1. 如果你用不到共享文件可以选择退出家庭组:打开控制面板-设置-更改电脑设置-家庭组-离开家庭组。
2. 如果你用不到多台电脑相同Microsoft账号同步,可以关闭同步设置:点击开始菜单-设置-账户-同步你的设置-关闭。
3. 禁用DiagTrack Diagnostics Tracking Service服务(用于收集Windows组件的功能性问题数据):Win R打开运行菜单,输入services.msc回车,在本地服务中找到DiagTrack Diagnostics Tracking Service服务,双击打开选择禁用。
Win 10系统CPU占用率过高的诟病已经严重影响到很多胖友们的操作体验,作为人见人爱、热心无比的S姐当然有义务为大家排忧解难,就算你是一个电脑小白也可以放心大胆的跟着S姐一起动手操作!
本期哒内容就到这里辣~咱们下期再见咯~