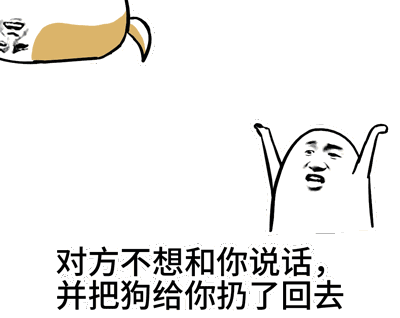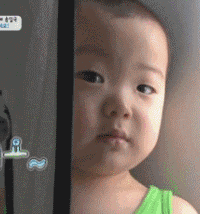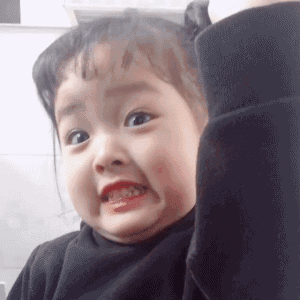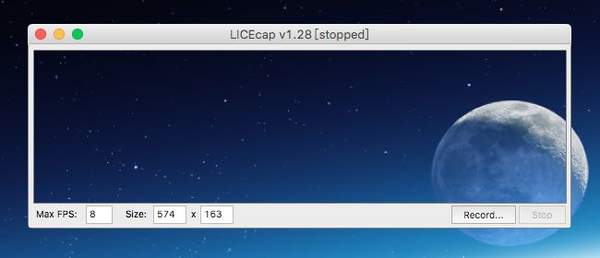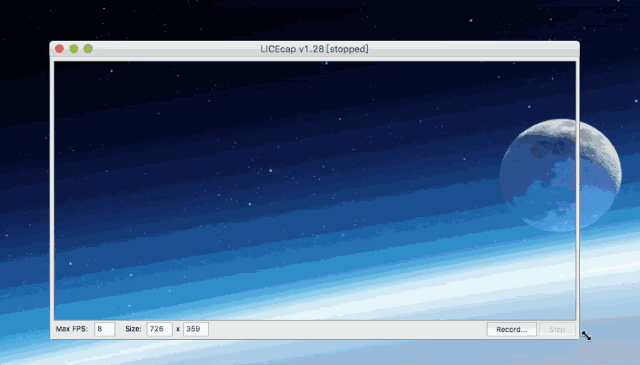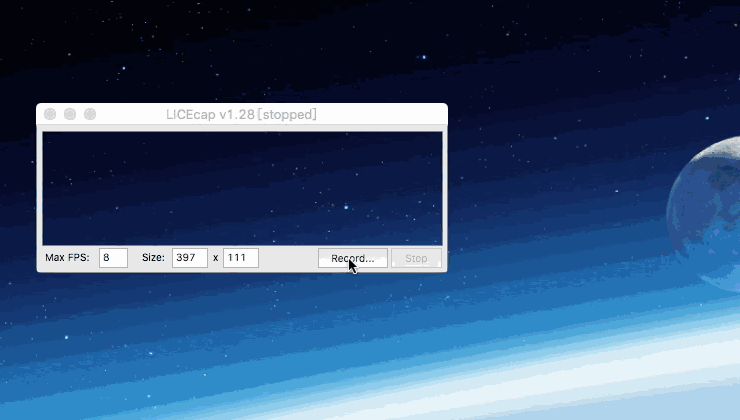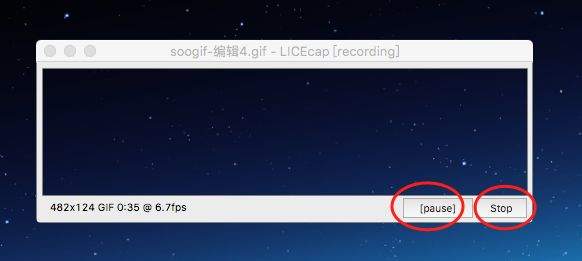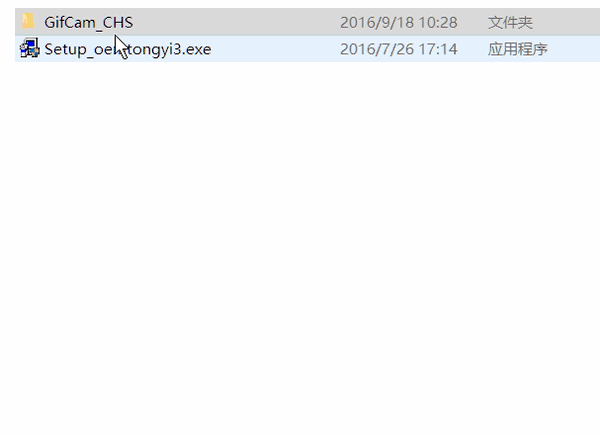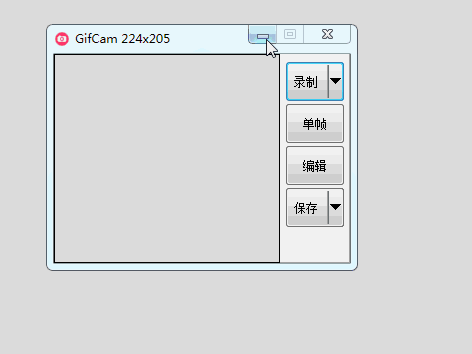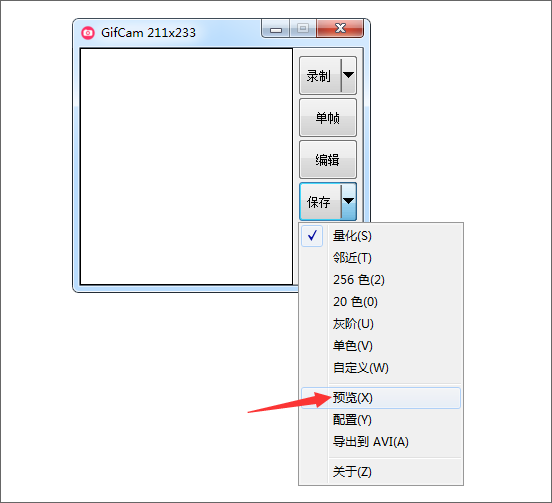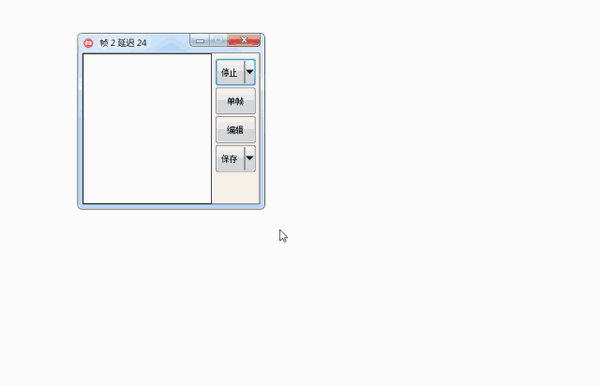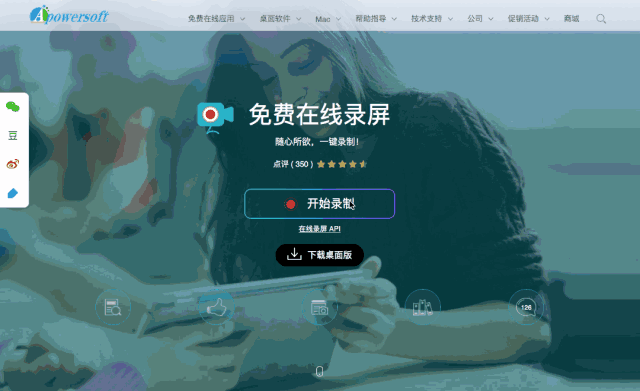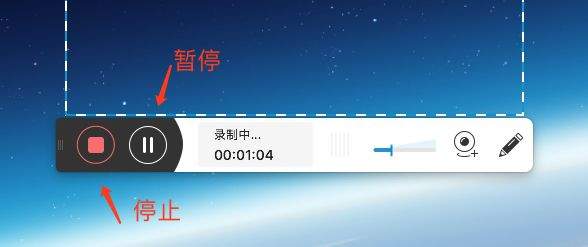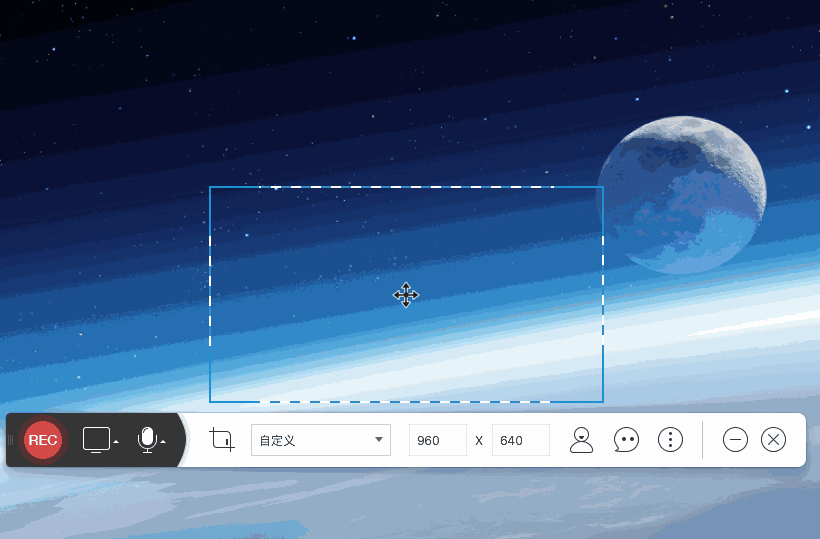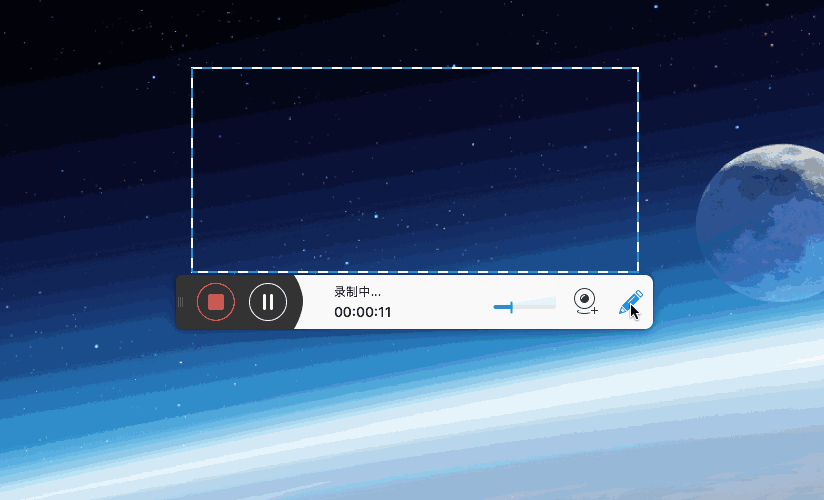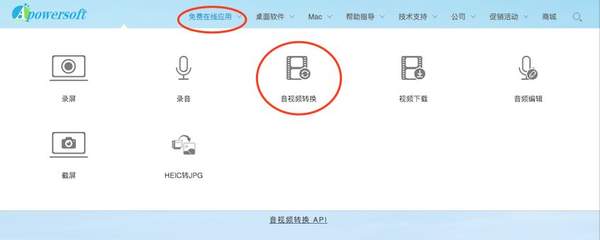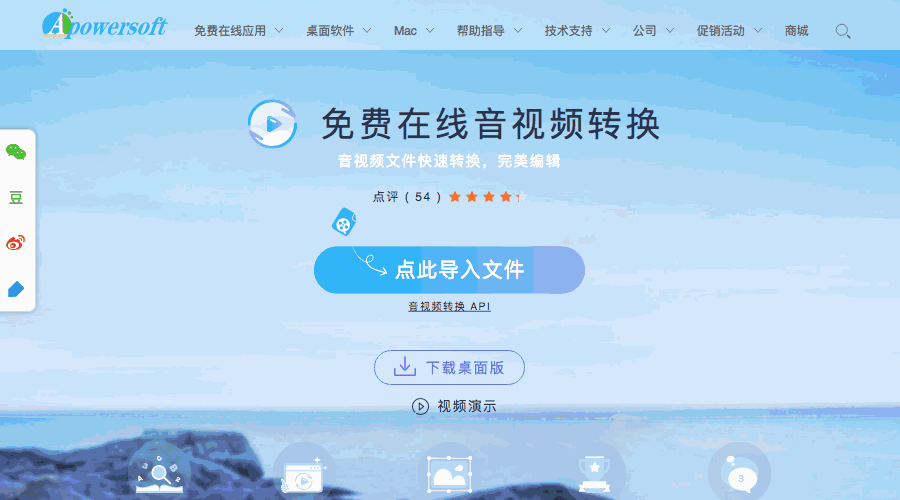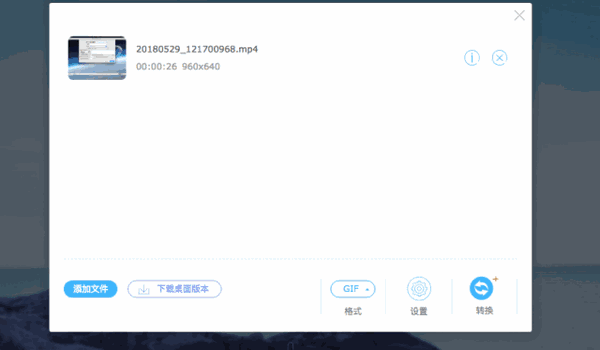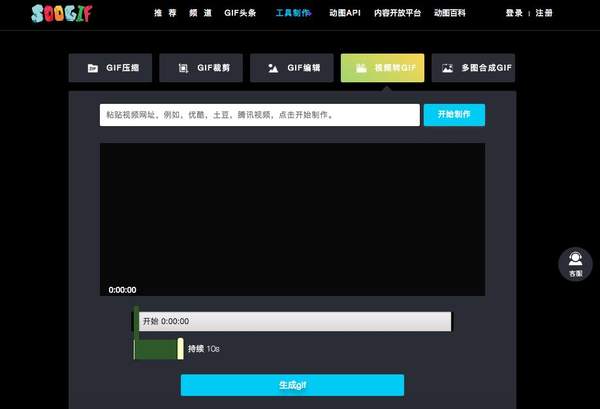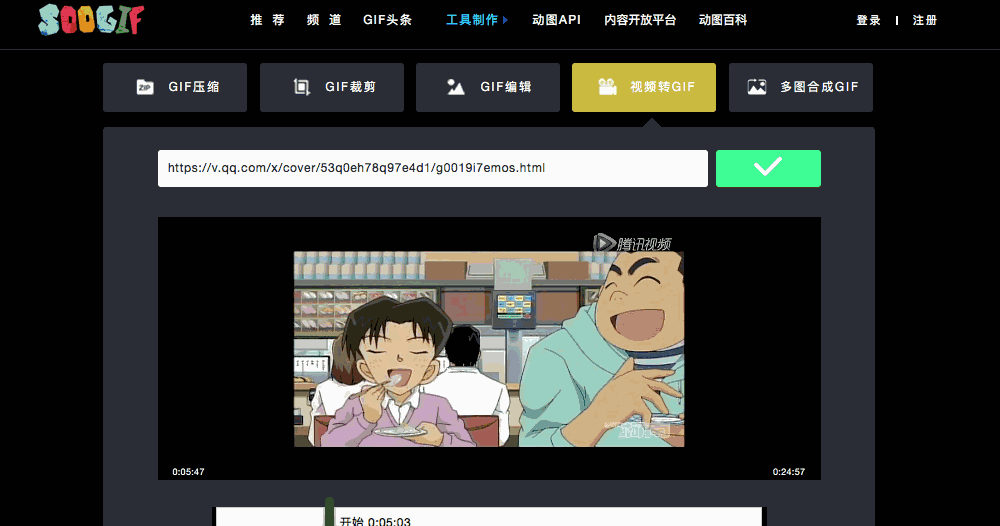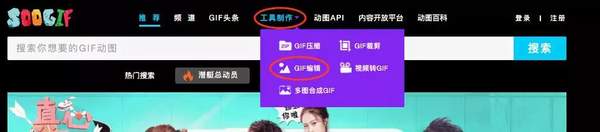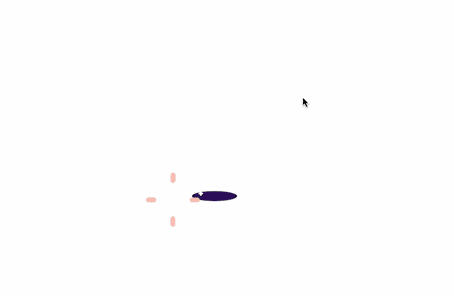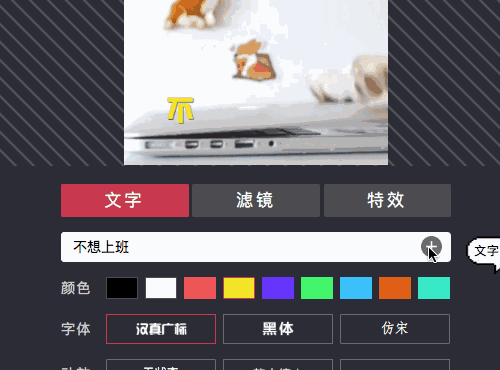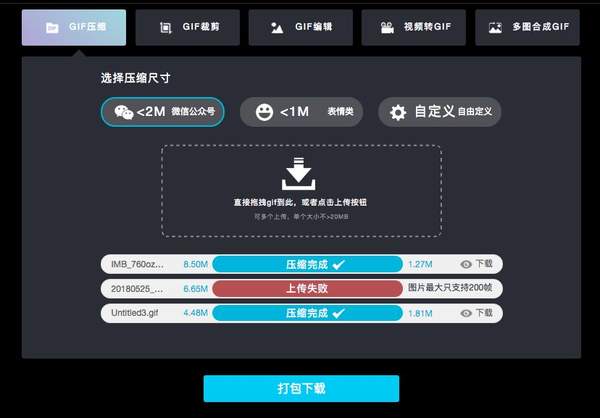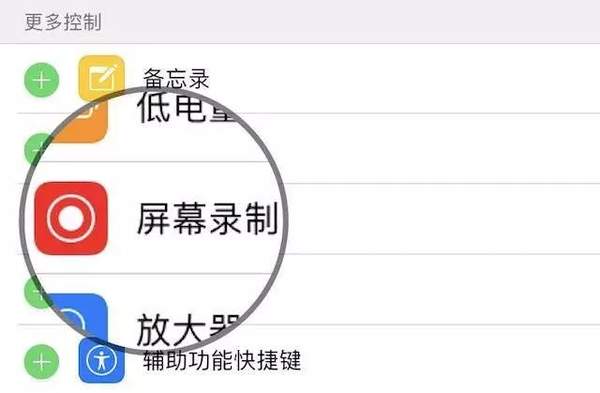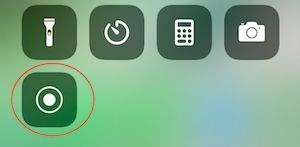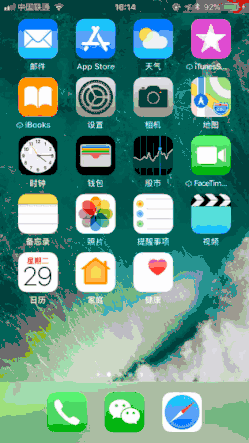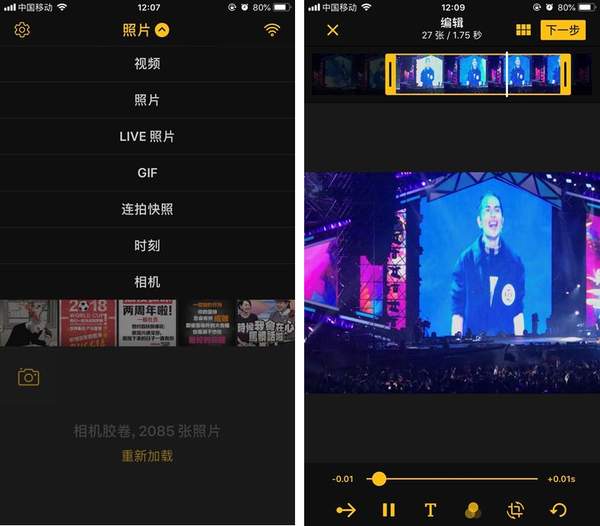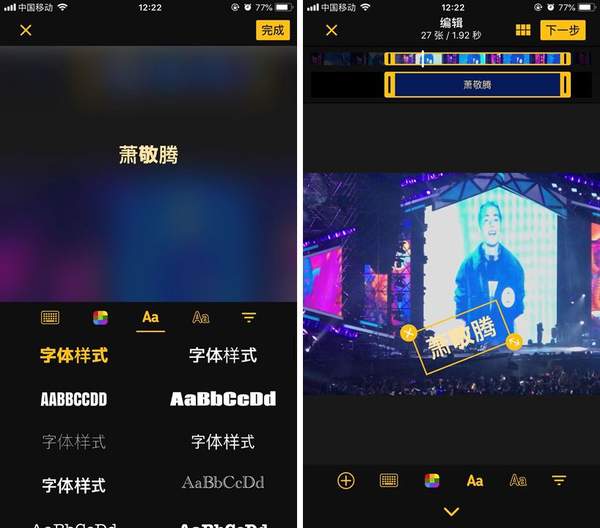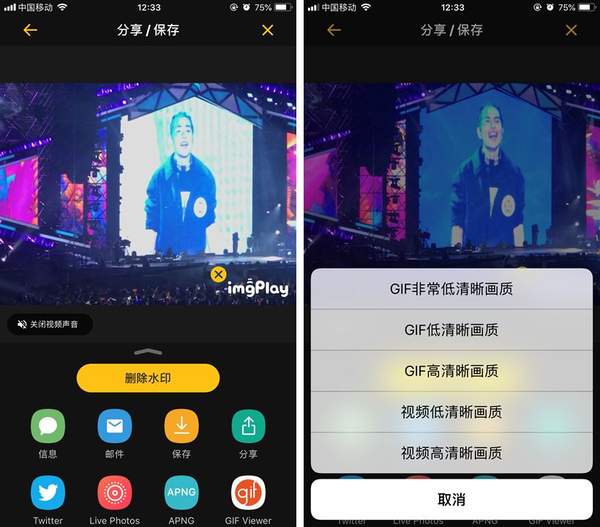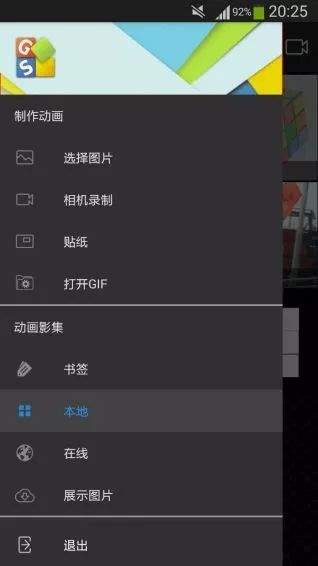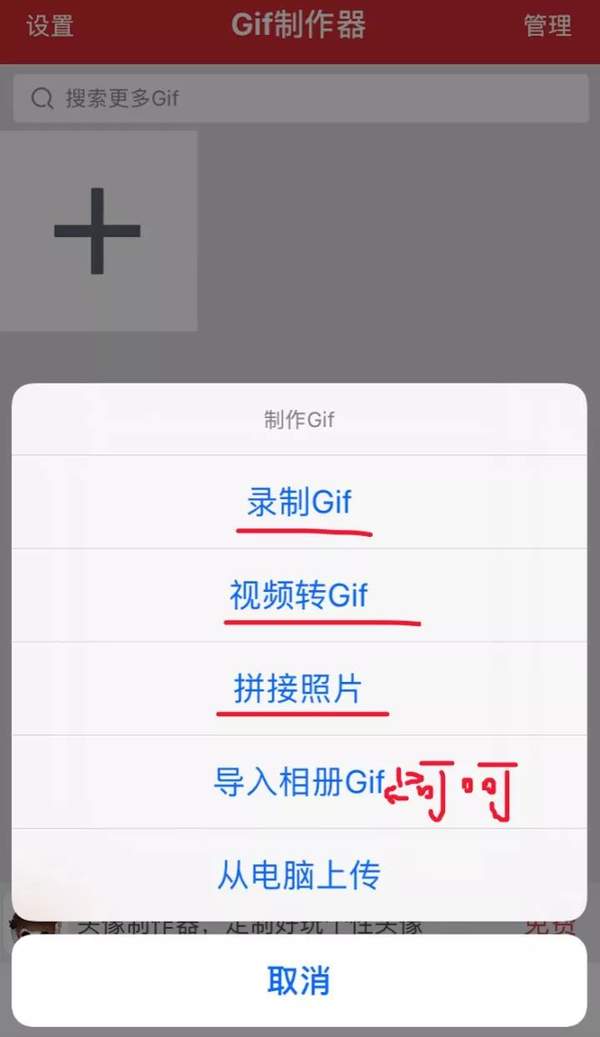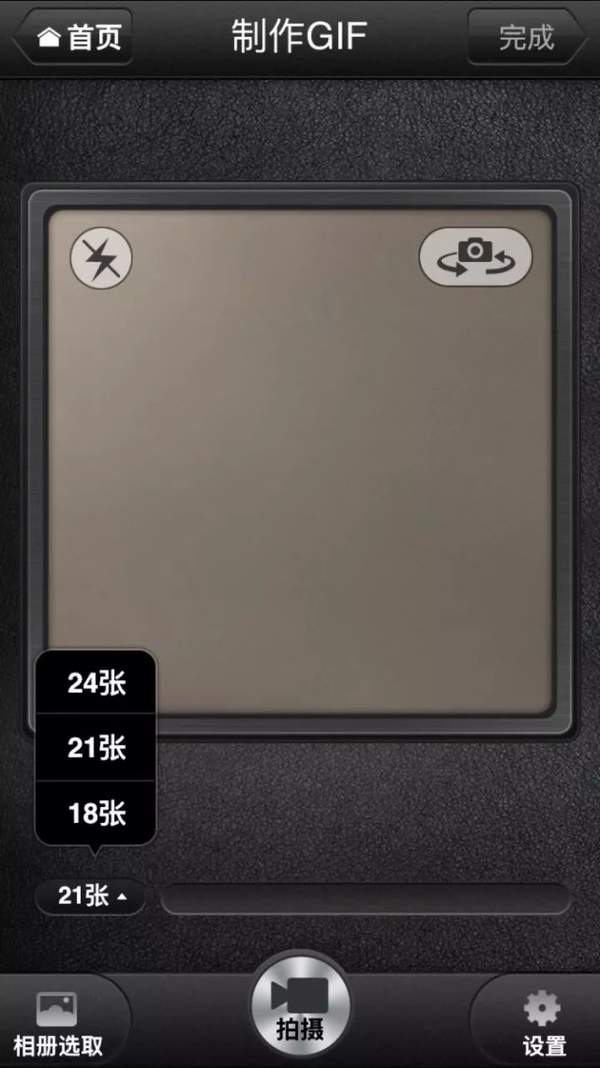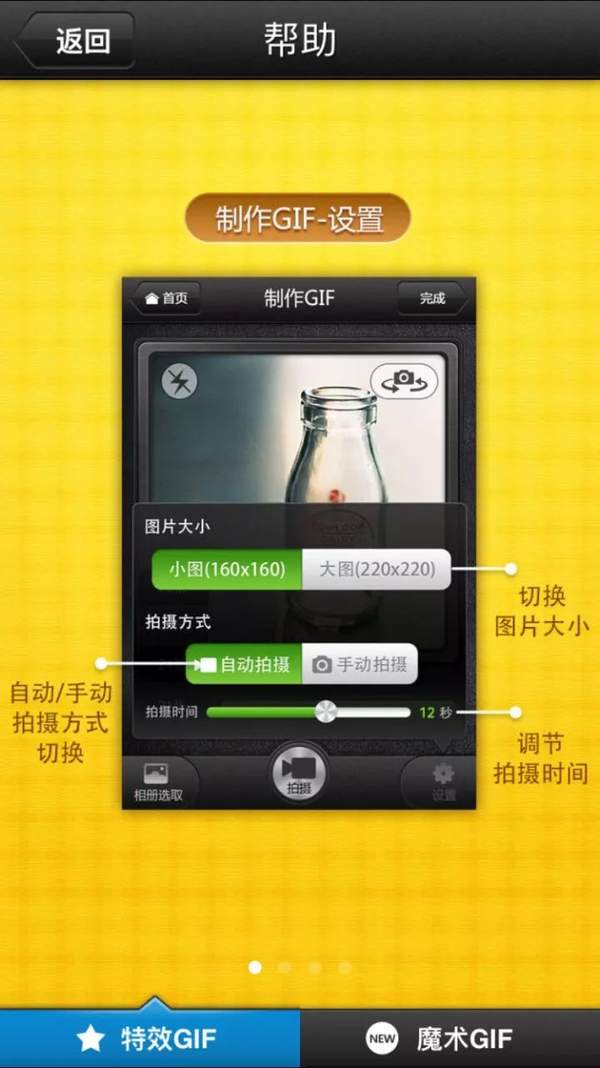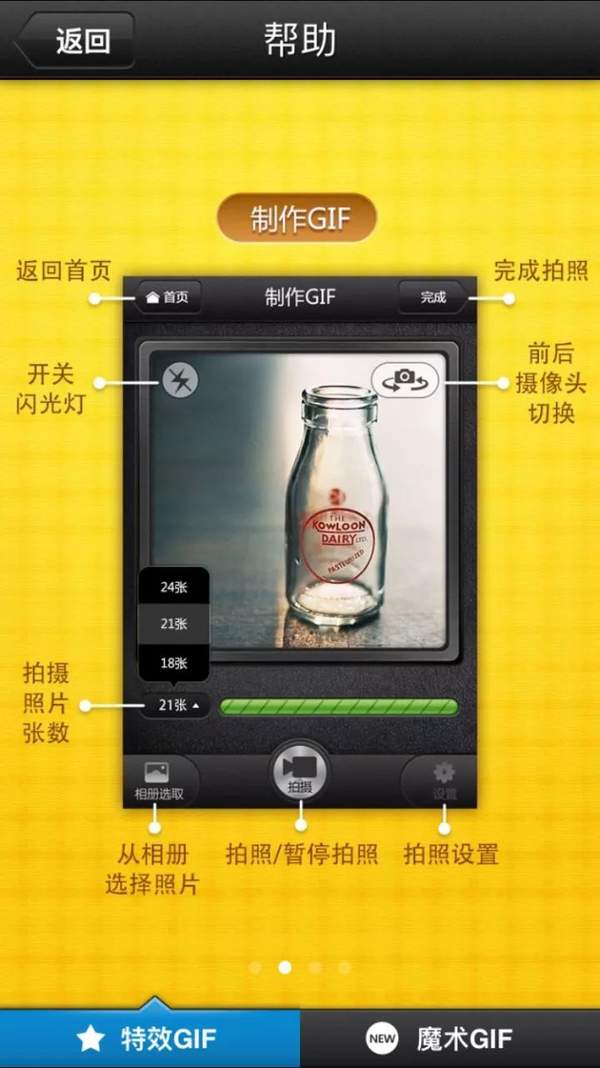gif制作哪个软件最好(电脑制作gif图的软件)
这里是元气爆炸的江月
说到GIF动态图片,你的第一影响会是?类似这些......
或者是这种?
其实不然,GIF图的应用远不止这些,网站页面、各平台文章、广告、PPT。或者用来制作一些生活上的有趣片段等等。很多地方都经常要用到各式各样的GIF动图,平时我们会一些GIF图的简易制作的话,还是有不小用处的。
这里给大家整理了一些简单实用易操作的GIF制图工具。
电脑篇
1. LICEcap
官网链接:
https://www.cockos.com/licecap/
文件仅有四百多k,打开软件,界面只有一个录制框,下方是设置和开关选项。你能调节帧率、录制范围的大小,录制完成即完成 GIF 图的导出。
操作简单,界面简洁,文件够小。
1、拖动调整录制窗口框的大小范围。在下面「Size」处输入数字可以精确控制窗口的大小。
2、按下「Record」,给 GIF 文件命名并保存路径后点击「Save」按钮,窗口左下方会提示倒计时 3 秒倒计后开始录制。
3、录制过程中点击「Pause」按钮随时可以暂停,录制期间也可以拖动录像框在屏幕的位置。录制完成后按下「Stop」停止录像即会生成 GIF 图片。
不足:不能调整窗口大小,不能录制全屏,录制中过程只能改变位置。
亮点:体积小,操作简单,生成 GIF 小。
2. GIF caM
GifCam, 可以录制全屏,无需安装,解压就可以用。
GifCam 操作方法相似。
1、点击「录制」即可开始录制动图
录制全屏的话点击「录制」右边下拉菜单中的【全屏录】,将窗口最小化即可开始全屏录制。
2、录制结束后,点击「停止」可结束录制
点击「保存」右边下拉菜单【预览】可以预览自己的录制效果。
如果不理想,点击「录制」下拉菜单里面的【新建】可重新录制。
注:「录制」右边三角下拉菜单【新建】按钮,为防止和前面的录制内容连在一起。每次录制保存一个后必须新建。
选择不同 FPS(是指画面每秒传输帧数,通俗来讲就是指动画或视频的画面数。FPS越高,录制的动作就会愈流畅。)。
一般选尽可能的小,屏幕也要缩小录制,一般不选择【单帧】,单帧就像是静止的图片。
将录制好后的 GIF 点击「保存」按钮,选择保存路径,GIF 生成。
GifCam 除了全屏录制以外,还可以对录制后的动画可以逐帧编辑,这里就不做详细说明了。
不足:操作稍复杂,全屏录制时窗口会显示在最前端,目前仅支持 Windows 系统。
亮点:体积小,录制过程可以任意改变窗口大小、位置,同时可以录制全屏。
3. Apowersoft
Apowersoft——在线免费高清录屏工具无水印,可实时编辑与保存。
官网链接:
https://www.apowersoft.cn/free-online-screen-recorder
1、打开网页,点击「开始录制」安装启动器,安装完成后就可以开始录屏啦。
2、底部工具栏里,有相关录制的基本选项设置,设置好之后,选取录制区域,点击【REC】按钮,倒计时 3 秒之后即可开启录屏,点击「暂停」按键暂停录制。
3、再次点击红色【停止】按钮,视频会弹出并且自动播放,选择保存到本地文件夹或上传视频分享平台。
注:Apowersoft 还有一个逆天的功能是,可以一边录制,一边直接进行标注!无需后期合成,这些标注也会直接录制到画面中。
不足:在录制过程中没有办法更改录制窗口大小和位置。Mac 版本功能还未完善,目前输出格式为 Mp4 格式。
亮处:录制更高清,录制时长没有限制,Windows 和 Mac 系统都支持。
4. 将本地音视频转化为GIF
用 Apowersoft 全屏录制完是 Mp4 格式,怎样转换成 GIF 格式?
1、在【免费在线应用】中找到【音视频转换】
2、导入想要转换的音频文件,选择输出格式「GIF」并点击「转换」,文件保存路径选择完成之后,等待动图生成就好。
3、【设置】里可以通过在线对视频及音频文件进行参数调节,提供多种输出比例选项:16:9、4:3、3:2 等,轻松制作效果突出的个性化 GIF。
不足:输出 GIF 文件偏大,公众号需要再压缩才能使用。
亮处:在线转化无需下载,转换速度卓越,提供多种机型的输出比例选项。
5. SOOGIF
如何将在线将视频转 GIF 图片?
SOOGIF帮你解决。
1、把需要截取片段的视频网址复制下来
2、进入 SOOGIF 后点击菜单栏【工具制作】-【视频转GIF】,粘贴在输入框,点击【开始制作】。
3、在进度框选择视频截取起始时间点和持续时间长度以后,点击【生成 GIF】
4、等GIF生成,点击【下载】或者【打包下载】
不足:生成 GIF 速度有些慢。
亮处:截取视频不需要下载原视频,在线工具直接使用,可以同时截取 3 个 GIF。
6. 进行在线GIF编辑
1)进入 SOOGIF 主页后点击菜单栏【工具制作】-【GIF编辑】
2)粘贴单个 GIF 的 URL 到输入框或本地上传 GIF
3)点击文字,输入要加的文字,文字也会在图片中显示。如果想添加多行文字,点击文字输入款中的“ ”,最多只能添加 2 行文字哦。
4)鼠标点击图中文字,可以移动位置和大小,更改文本颜色、字体、动效、边框等。【滤镜】有 6 款供选择,【特效】支持加减速以及播放效果。
优点:在线工具直接使用,基本满足个性化需求。
缺点:生成 GIF 速度有些慢,文字字体、颜色选择比较少。
7. 如何进行在线GIF压缩
SOOGIF 另一个功能,一键压缩 GIF 。
SOOGIF 进入后点击菜单栏【工具制作】,选择好压缩尺寸将需要压缩的 GIF 图片拖拽上去,压缩完成后点击【下载】即可。
需要注意的是,压缩的单个 GIF 大小不超过 20M,图片最大只支持 200 帧,否则可能出现以上上传失败的提醒。
优点:在线工具直接使用,可同时多个 GIF 压缩。
缺点:部分GIF压缩后画质变很渣。
手机篇
1. iPhone屏幕录制
iPhone 自带的屏幕录制
在 iOS11 系统中,如果你的控制中心还没添加这个功能,
打开【设置】-【控制中心】-【自定控制】,
将更多控制里的【屏幕录制】添加进控制中心里,
就可以开启录屏模式啦!
1)从屏幕地步向上轻扫来显示【控制中心】,点击屏幕录制按钮开始录制。
2)倒计时 3 秒之后开始录制了,随后你会看到屏幕顶部有红色录制状态显示。
3)停止录屏点击顶部红色状态栏-【停止】按钮,或者再次点击控制中心按钮即可,录制的视频会自动保存在相册中。
iPhone 自带的屏幕录制可以记录手机操作路径的动态演示,录制格式为 Mp4,放在公众号需要视频转为 GIF 才可以使用哦。
优点:使用简单,录制方便。缺点:小编还在找它的缺点。
2. ImgPlay
ImgPlay 强大而全面的功能:
不论是视频转 GIF,还是 Live Photos 转 GIF,
或是把照片做成 GIF,ImgPlay 都能轻松搞定。
1)打开 ImgPlay,通过上方的按钮,你可以选择不同的制作素材,如照片、视频、连拍快照、Live Photos 等。
以 Live Photos 为例,来看看 ImgPlay 的制作过程。
2)导入 Live Photos 后,在编辑界面上方可用手指拖动将视频进行截取,而编辑页面下方有不同的编辑按钮,主要核心的功能有三个,分别是:调整播放速度、调整播放顺序、和添加文字。
3)编辑好后,点击【下一步】-【保存】,选择合适的画质即可,最后转发和保存时,注意选择动图和视频的尺寸、清晰度。
除了考虑手机内存之外,比如发到微信中,如果尺寸过大,小伙伴就没办法保存你的自制表情包了。
ImgPlay 很简单,选择-制作-保存就完成啦,还有滤镜等其它编辑功能。
优点:操作简单,广告少。
缺点:免费版有水印,专业版需付费 18 元。
3. GIF工作室
GIF工作室app是一款专业的GIF制作工具,您能用GIF工作室app创建新年贺卡,给亲朋好友送去你的祝福,也能用GIF工作室工作室记录每一个美好的瞬间。
软件特色
*增加GIF透明色支持;改变现有的GIF的背景或颜色为透明。
* 添加GIF动图到任何静态照片或添加静态照片到任何GIF。
* 添加样式文本到GIF动画。
* 裁剪已有的GIF动画。
4. gif制作神器
玩法比较单一,该有的主要功能都有,但是没有具体的编辑功能,只有快中慢三个速度的调节,适合只想简单操作制作gif的人群。
5. 美图GIF
这是美图秀秀派来的卧底=。=。该功能比较完善,秉承美图秀秀的一贯作风,上特效!上预设!上美颜!谁用谁知道......
END
好了,对于简易常用的 GIF 图片制作软件推荐已经介绍完了,最后给大家做一个总结:
1)对于GIF录制如果你是 Windows 系统的电脑,推荐使用 Gifcam 软件,因为他有汉化的版本。
如果你是 Mac 系统的电脑,LICEcap 软件是个不错的选择。
如果你嫌安装软件麻烦,那推荐登录 Apowersoft 网站即可进行 GIF 录制。
2)GIF制作
SOOGIF网站首推,它能够在线对 GIF 进行编辑、压缩和裁剪,十分强大。
3)手机制作GIF
推荐 ImgPlay 软件,视频转 GIF,还是 Live Photos 转 GIF,或是把照片做成 GIF,ImgPlay 都能轻松搞定。
以上就是江月为大家吐血整理的GIF制作干货教程,喜欢的小伙伴们快快分享出去吧,同时记得关注我噢
大家可以根据个人喜好挑选一些试试看吧!
那就这样走
自我提升干货、书影分享
记得关注么么哒!