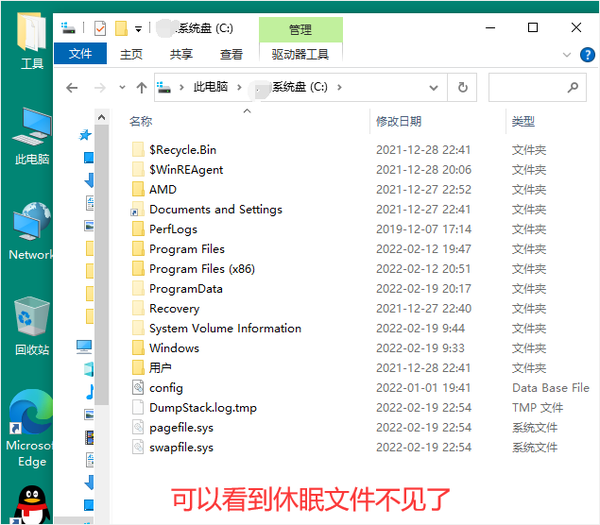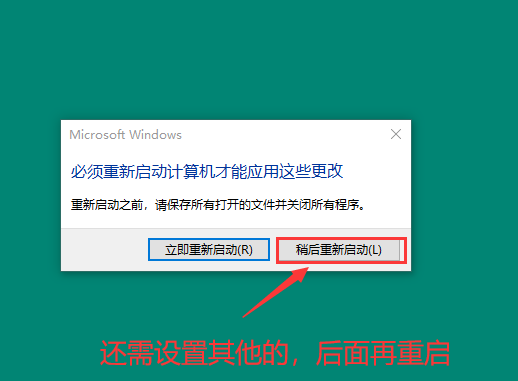c盘莫名其妙满了如何清理内存(如何快速清理c盘垃圾)
上一篇我们讲到,引起C盘爆满的几处大文件,有粉丝私信说清理起来太费劲了,那么今天我就教你一步步操作,文章最后送一键清理代码,咱们还是以Windows 10为例。
老规矩,先来常规操作方法:
第1步. 关闭系统休眠文件
右击开始菜单 -- Windows PowerShell(管理员)
输入如下代码并回车:powercfg -h off,
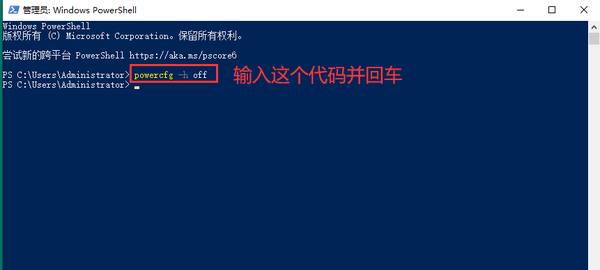
图2
我们返回C盘,可以看到hiberfil.sys休眠文件不见了。
如果后续要启用的话,输入如下代码:powercfg -h on
第2步. 转移虚拟内存文件
右击此电脑 -- 属性
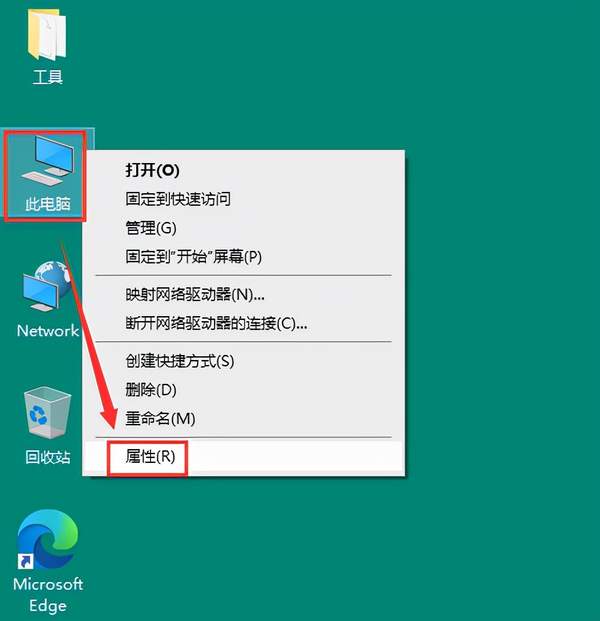
图4
高级系统设置
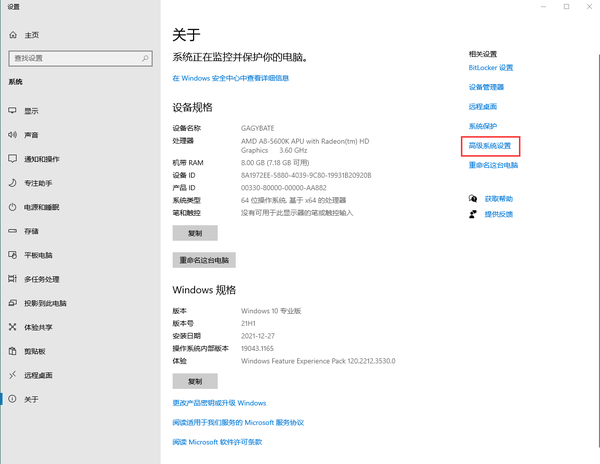
图5
高级下的性能 -- 设置
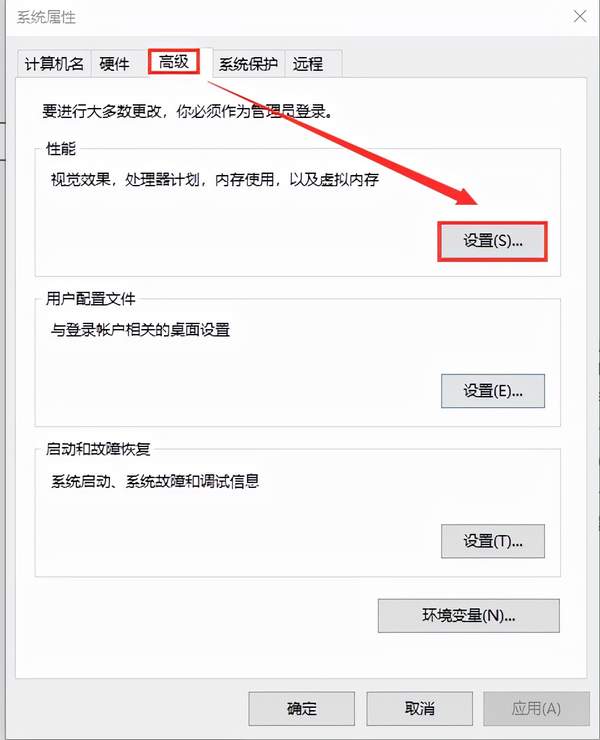
图6
高级 -- 更改
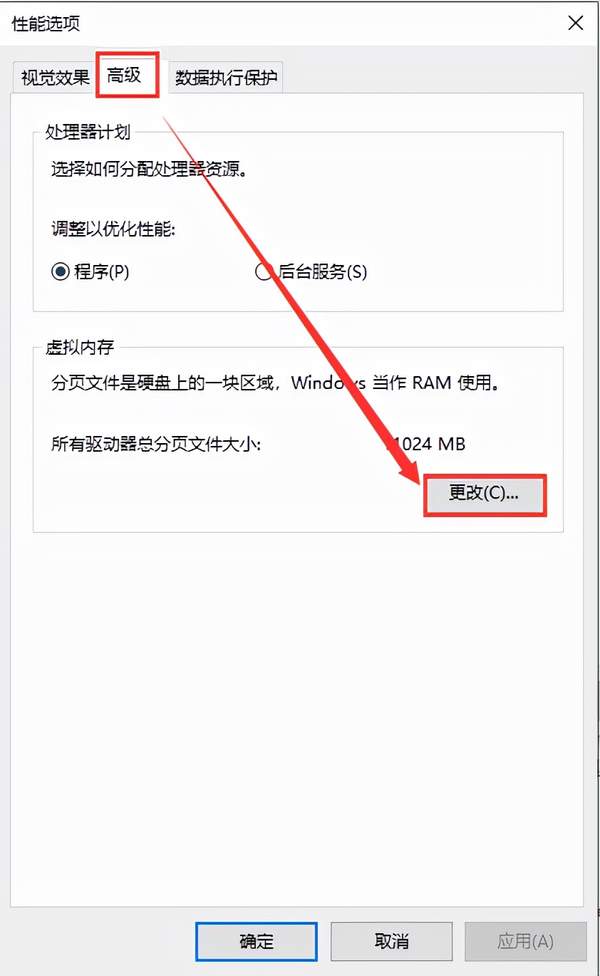
图7
取消勾选“自动管理所有驱动器的分页文件大小”
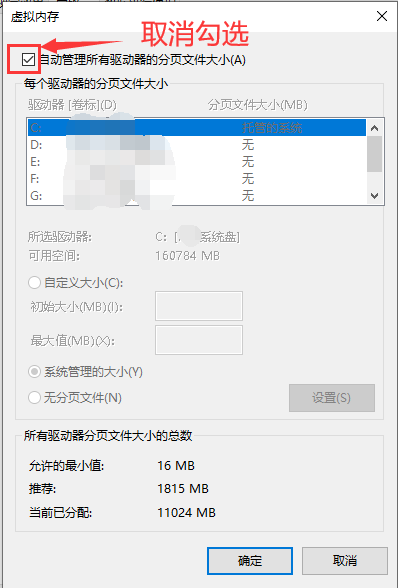
图8
点击“无分页文件” -- 设置 -- 选中非系统盘符,比如D盘 -- 自定义大小 -- 最小值输入1024 -- 最大值输入30720 -- 设置 -- 确定
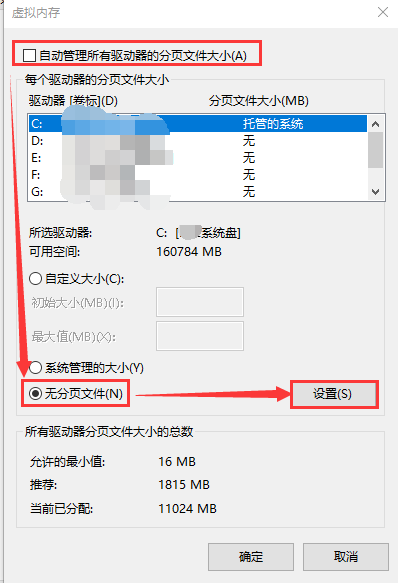
图9
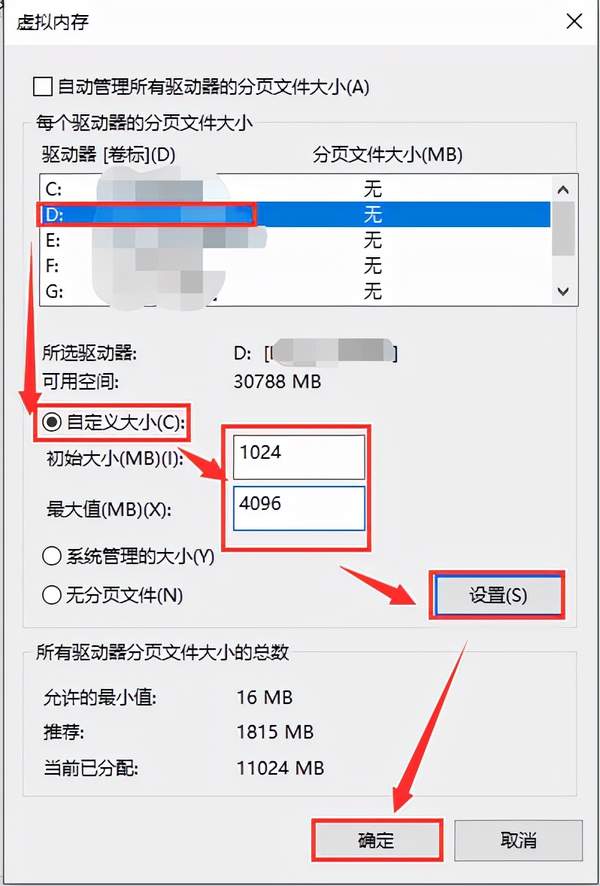
图10
确定

图11
选择稍后重新启动
第3步. 转移6个文件夹
打开此电脑 -- 先在D盘新建个用户 -- 在里面创建6个文件夹备用:视频/图片/文档/下载/音乐/桌面

图13
返回此电脑 -- 点开文件夹(7) -- 右击音乐 -- 属性
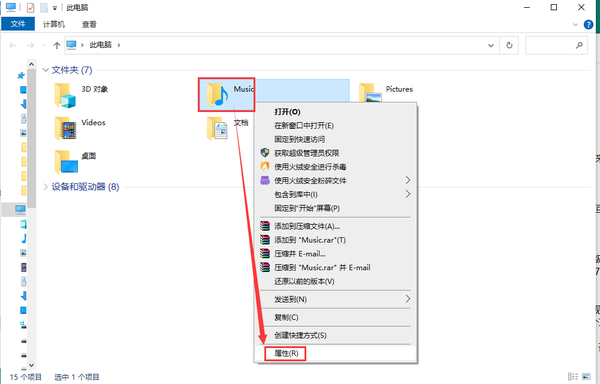
图14
位置 -- 移动
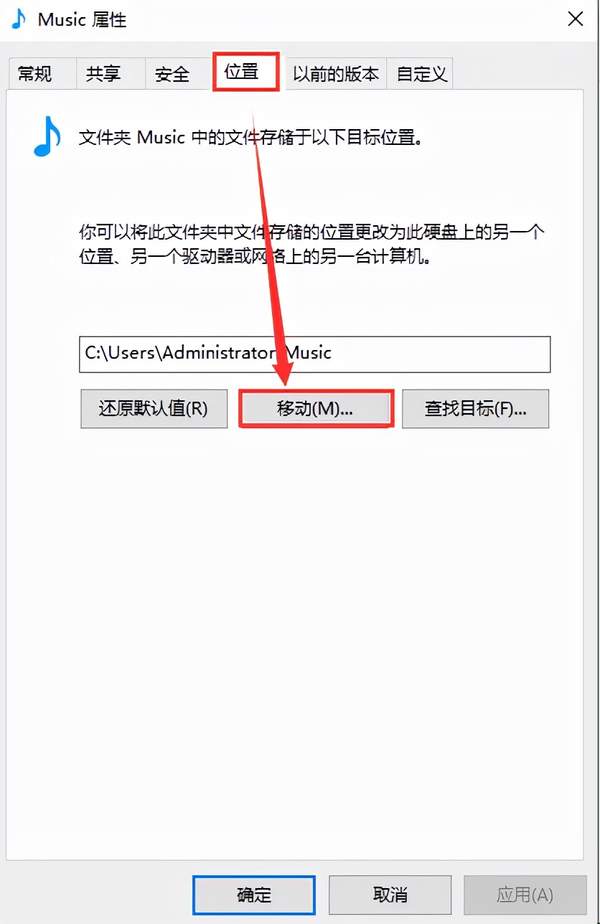
图15
找到之前创建好的文件夹 -- 选择文件夹 -- 应用 -- 是 -- 确定
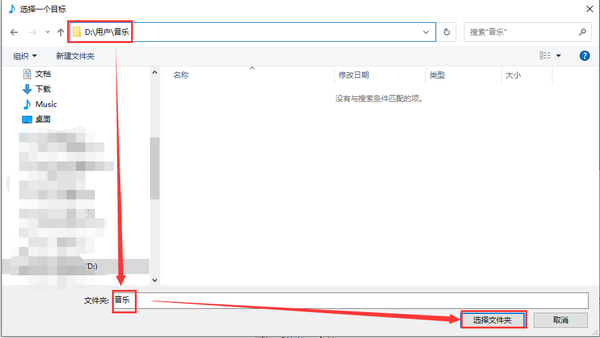
图16
其他5个文件夹重复以上操作。
这里需要注意的是,建议在新装的系统,且未安装软件程序时设置,否则,可能会造成软件运行出错。
第4步. 清理垃圾文件
打开此电脑 -- 搜索栏里输入%temp%并回车
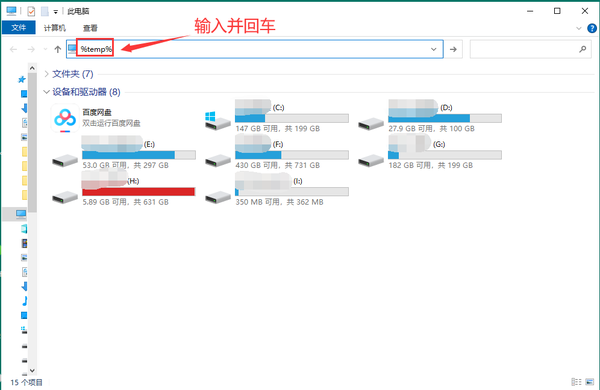
图17
按下Ctrl A全选 -- 按下Shift Delete删除
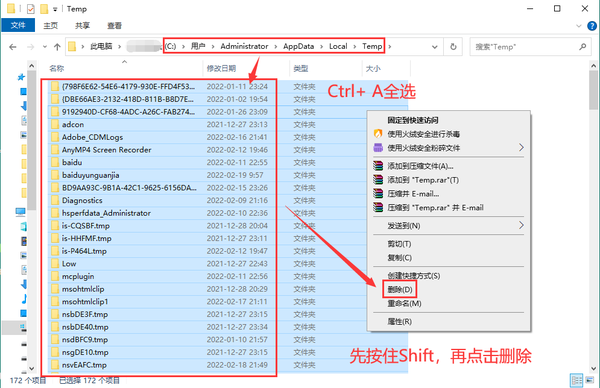
图18
以下3个文件夹操作同上:
%windir%\temp
%windir%\SoftwareDistribution\Download
%userprofile%\local settings\temp
第5步. 系统自带磁盘清理
打开此电脑 -- 右击C盘 -- 属性

图19
磁盘清理
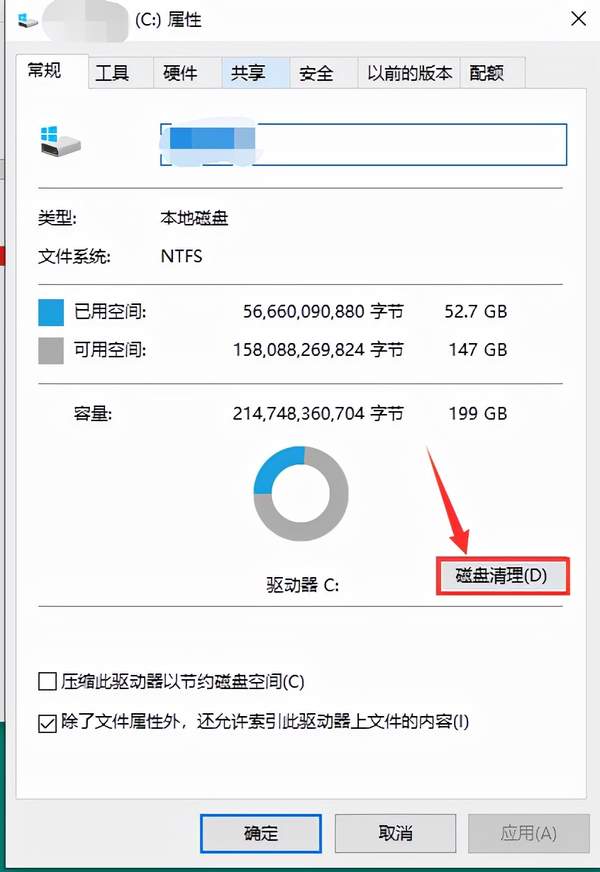
图20
点选某项,根据描述信息确定是否清理 -- 勾选 -- 确定,即可执行清理 -- 其他选项下 -- 系统还原和卷影复制 -- 这个是系统自带还原,根据需要是否清理,一般可清理几个GB。
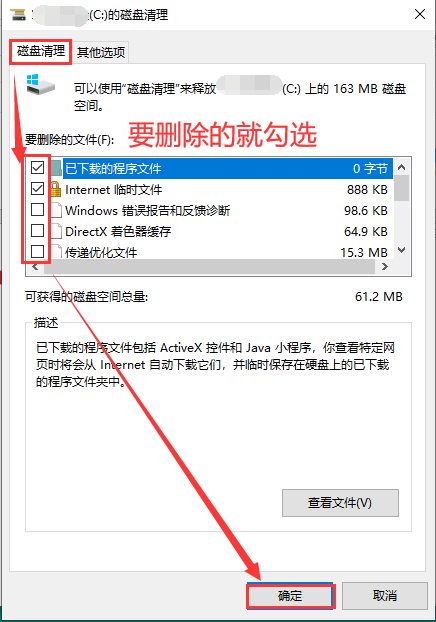
图21

图22
如果没有Windows.old文件夹,则跳过,若有可用这条代码删除:rd /s /q "%systemdrive%\Windows.old"
看到这里,相信你已经学会了,如果你觉得操作繁琐,那么再送你一键操作脚本,包括关闭系统休眠、转移虚拟内存、转移文件夹,以及清除系统垃圾等等,一键点击运行,有需要的小伙伴,请到评论区留言"C盘瘦身",我看到了会发给你。