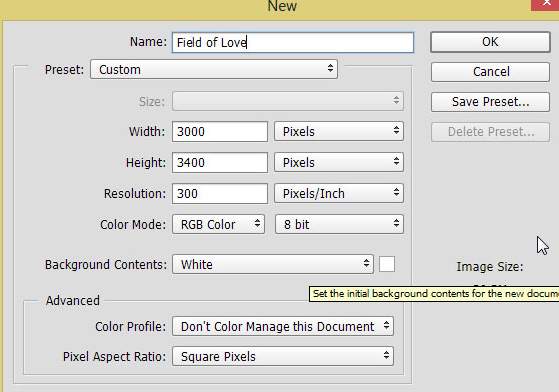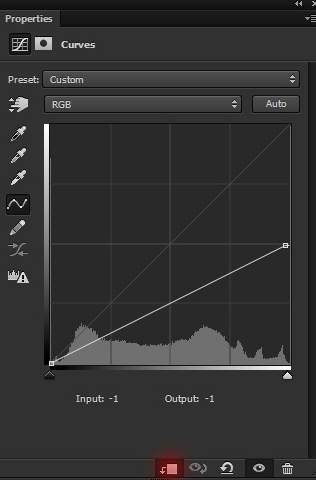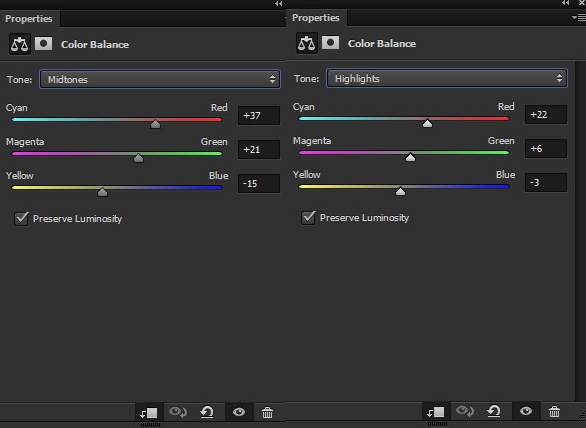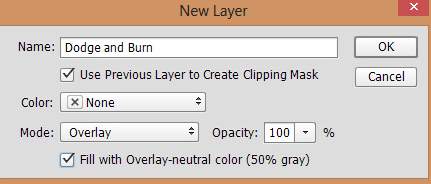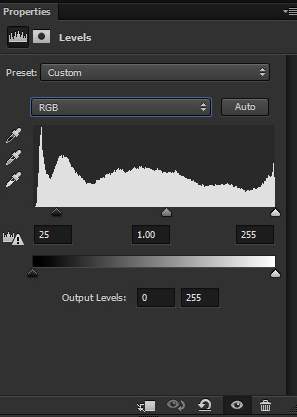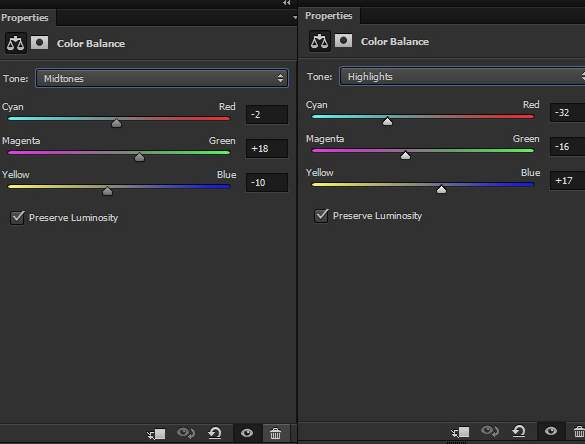ps怎么打开图层混合模式(ps图层的混合模式在哪里)
在我们开始教程之前,先看看调整图层应用效果对比图

原片

调整图层应用后的效果图
开始今天的教程:本教程的同步素材,己移到文章尾部,有需要的同学请移到文章尾部索取.
第一步
在 Photoshop 中创建一个新文档,并使用以下设置。
第二步
图像放置到主文档中。
第三步
点击图层面板底部的第三个图标创建一个曲线调整图层,或者点击图层新建调整图层曲线。 现在使用下面的设置变暗字体段。
返回图层页面的结果:
添加基本照明
第四步
创建一个新图层,命名为"光"。 激活画笔工具(b)。 使用一个白色的柔软的圆形笔刷,在文档的左侧画一个更大的笔划。 这里的目标是创建一个光源。 你可以在下面的图片中看到我是如何做到的。
设置混合模式为叠加,并减少不透明度为71% 。
第五步
制作一个颜色查找调整图层。
以下是调整应用结果
第六步
现在创建一个渐变调整图层。 从颜色数值设为(左到右) # 1C3105到 # 60501E 选择渐变颜色流。
将渐变图层的混合模式改为柔光100% 。 以下是调查结果:
第七步
草地上的色彩对比看起来不错,但我不喜欢天空太黑。 在渐变的图层蒙版上,我擦除了天空的效果,只留下场景的效果。 使用一个软笔刷,选择黑色画笔和蒙版的效果上突出的红色区域。 参考下图。
调试后的结果图
图层面板排列到目前为止是这样的,同学们也要是这样的才行.
添加人物模型
第八步
打开人物图片,然后移动他们到我们的主要文件使用移动工具(V)。 这里你可以看到我把它们放在哪里。 您还可以注意到,我使用变换工具(CTRL t)旋转了人物模型一点点角度。
添加人物图片之后,使用钢笔工具(p)从背景中提取模型。
这里同学们可以看到我是如何提取人物的:
第九步
调整人物图层。
制作一个曲线调整层,降低人物图片的亮度。 不要忘记点这个图标了,不点就没效果哦(点击红色图标)。
人物暗化调整后效果
步骤10
在曲线图层蒙版中,我去掉了手、肩膀、头发和身体前部的效果,因为这些部位的光线被反射了。 同学们可以采取的以下的图像掩盖的效果。
以下是完善了人物光影效果
步骤11
制作一个照片滤镜调整层,选择颜色数值为 # 1FC81F,饱合度为29% 。
结果如下
步骤12
使用色彩平衡调整层继续着色图层。 只修改 洋红-绿色的数值 和高光选项。
应用后的效果图
步骤13
现在我们要修复被草覆盖的人物图的下半部分。
要做到这一点,按 ALT CTRL SHIFT e 将所有图层合并成单一图层(盖印图层)。
现在使用变换工具(CTRL t)放大图像,使合并图层大于现有场景。
这里的目的是得到草地部分覆盖人物图像暗部较低的服装部分。
在这里你可以看到我是如何做到的。
通过在图层面板底部按下第二个图标,添加蒙版到合并图层。
除了突出显示的部分之外,遮盖所有部分。
这里有一件事情要记住,你真的不需要使用柔软的圆形黑色来遮盖,你需要一个草地软刷,以蒙版合并层。
使用黑色蒙版合并图层草地部分。 这里你可以看到屏蔽效果后的结果
步骤14
新建一个图层,命名为"阴影"。 使用柔软的圆形黑色笔刷,为人物身体暗部的长阴影绘制。 你可以看到我是如何描绘阴影部分的。
步骤15
我创建了一个新图层,用50% 的灰色填充图层,混合模式改为100% 叠加。
激活加深工具(o)。 将范围设定为 中间调,曝光度设为9%-10% 。 使用上面提到的设置,我添加了一点点阴影。 您可以在正常模式下看到结果。
在这里你可以看到的应用后的效果
图层面板排列到目前为止是这样的:同学们的图层 也应该是这样的
步骤16
新建一个图层,命名为"光源"。 设置前景色为 # 6a5218。 如下图所示绘制光源。
改变混合模式为线性减淡,不透明度为100% 。
最终调整
步骤17
在所有图层的顶部创建一个色阶调整图层。 现在通过向右拖动黑色滑块来增加整个场景的对比度。
这里的设置是这样的:
效果图是这样了
步骤18
我们将有两种颜色的变化为应用到这个教程中。
新建一个颜色查找调整层,并选择暧色调色彩文件。
应用后效果图
步骤19
新建一个色彩平衡调整图层,改变 中间调数值 和高光数值。
效果图
步骤20
最终效果图
总结
谢谢同学们的关注,希望大家喜欢这类教程。关注头条号 并转发教程 站内信索要素材.
在本教程中:
- 使用了色彩平衡/照片/曲线/颜色查找/渐变等调整图层效果
- 图层混合模式有,柔光/叠加
- 同学们在学习本教程同时,动动大脑看看其它的调整图层与图层混合模式 还能产生什么样的新奇的效果,学好PS不光只看中文版,也要了解英文版这样才能加深记忆!!!