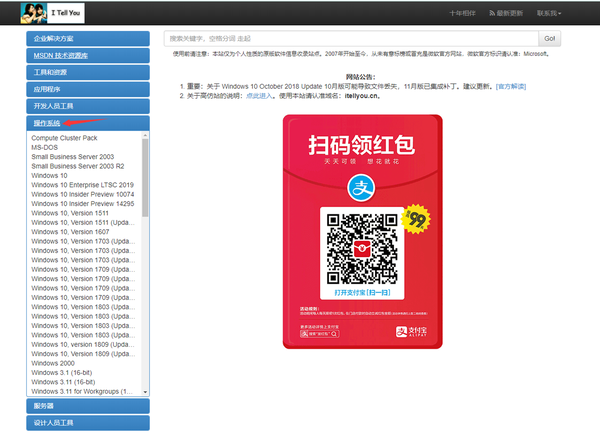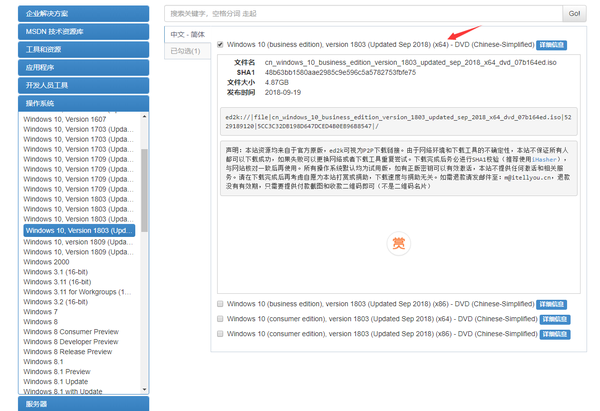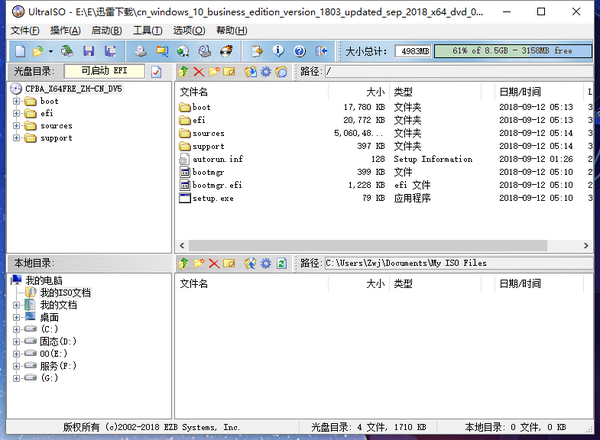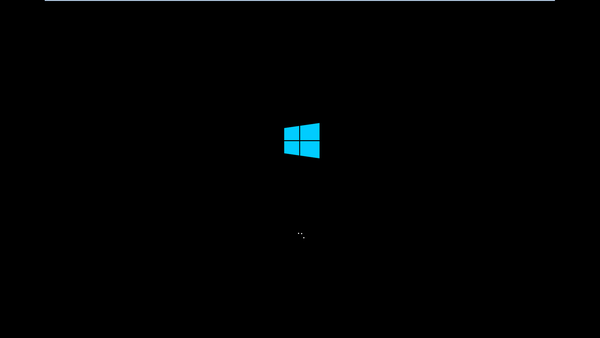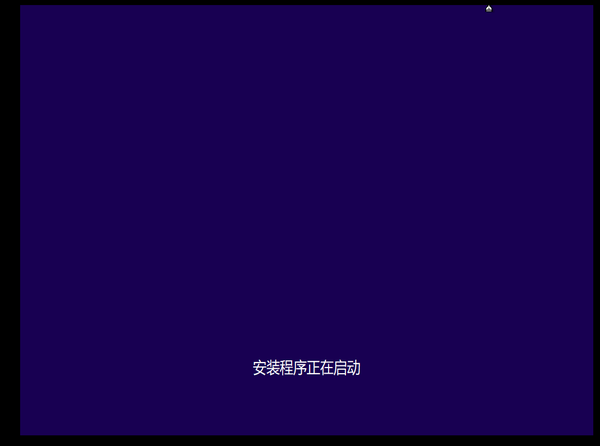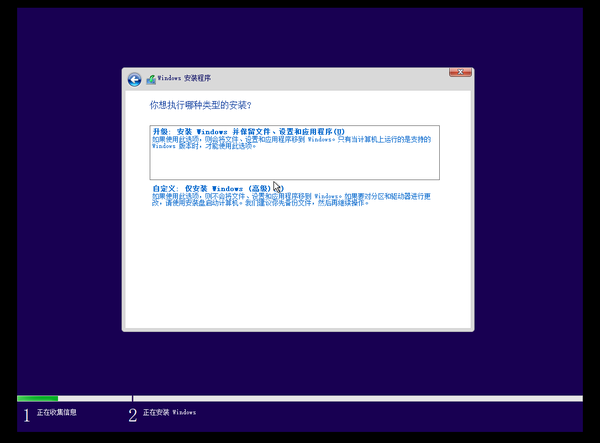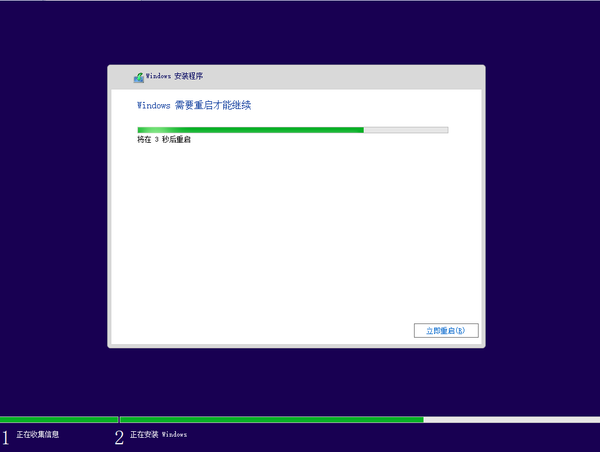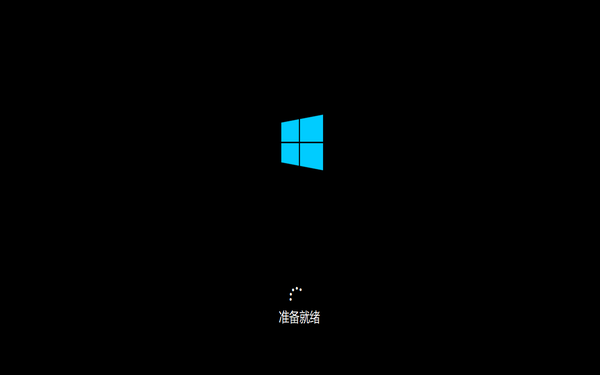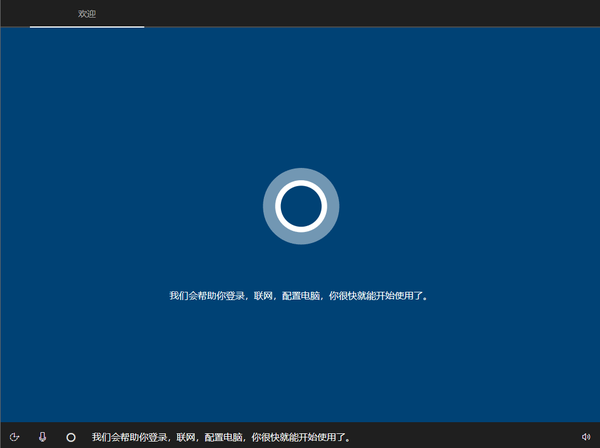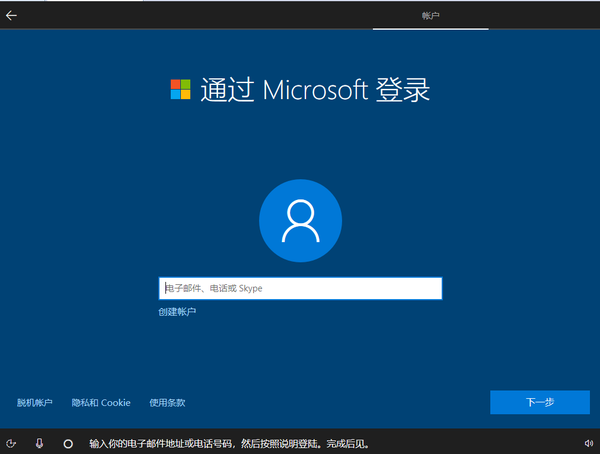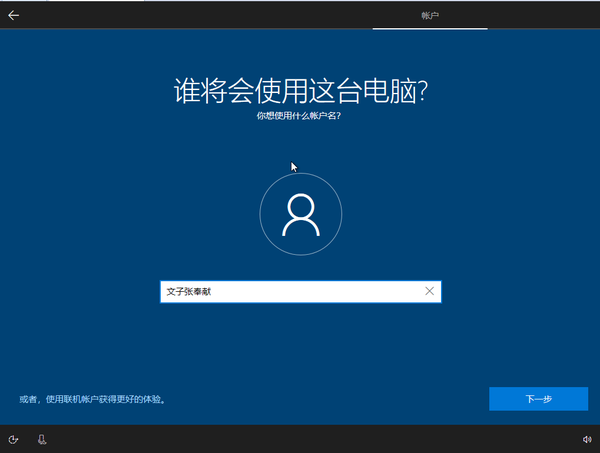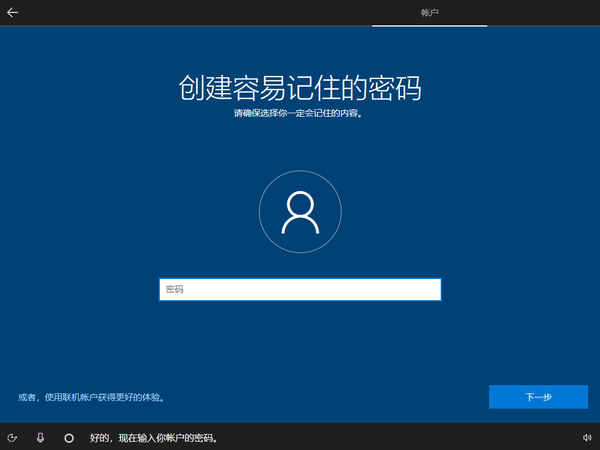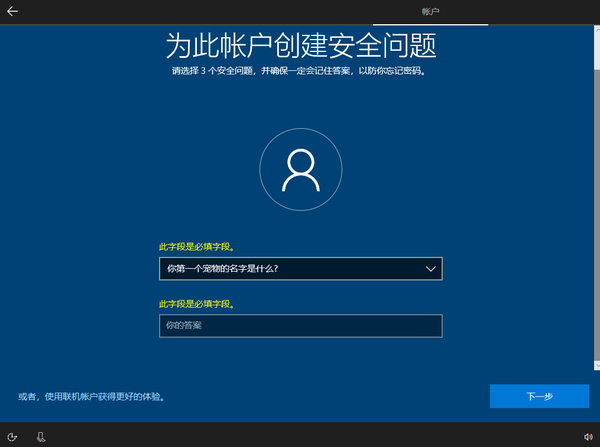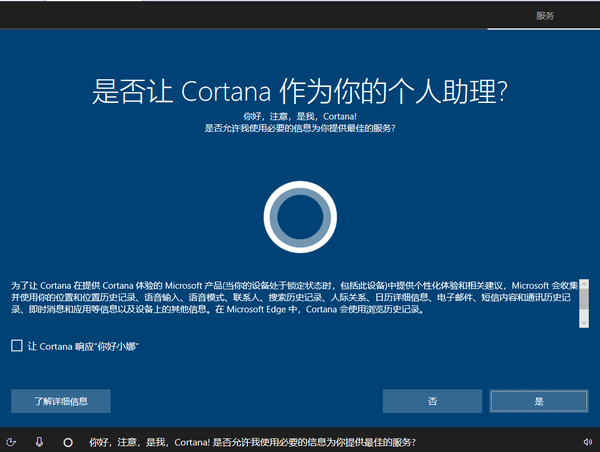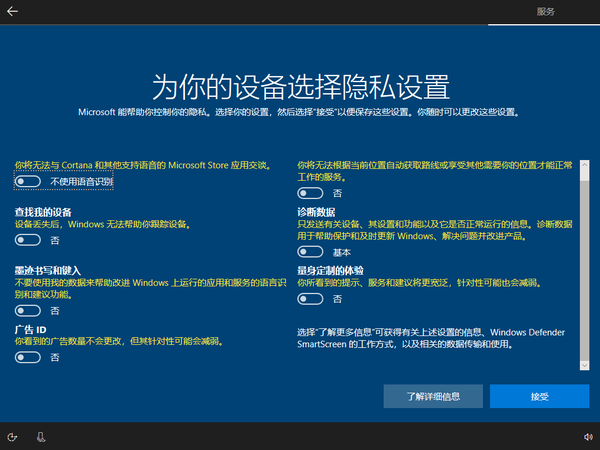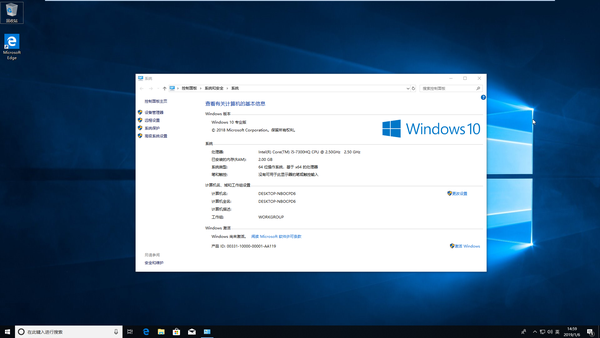win10专业版u盘安装教程(win10官网系统u盘安装)
现在这年头不是自己安装的系统用起来很不舒服,但有些小伙伴想要自己安装但又怕弄不好,今天小编就教大家如何使用U盘安全一键安装官方纯净Win10的。
首先百度搜索Msdn我告诉你”第一个就是
进入网站以后点操作系统,选择需要下载安装的操作系统,
小编推荐喜欢稳定长期使用选择Win10 1803版本。
选好系统后,复制下载链接迅雷下载,下载好以后,去下载UltraISO软碟通。
打开软碟通是这样的界面,然后点击文件,打开下载好的系统文件,再点击启动,点击写入硬盘映像,选择好需要的U盘请先格式化(U盘里面有重要数据请及时备份)然后写入,写入系统大概需要10-20分钟。(根据U盘性能来判断的)写入完成后就可以使用
重启按F12进入启动项选择确认进入加载界面
(电脑品牌不同启动项按键不同,如神舟战神系列按F7进入启动项选择确认)
加载完以后进入,Win10安装界面,这里语言,时间,键盘都是默认选择不用修改,直接下一步,点击现在安装。
选择Win10 版本,小编推荐选择专业版的,点击下一步右下角打勾接受,继续下一步,这里我们选择 自定义:仅安装windows(高级)
驱动器0是硬盘,驱动器1是U盘我们需要把系统安装在硬盘所以需要硬盘分区点击新建
如果小伙伴们想给C盘100G空间就输入大小102400,这里小编教小伙伴们如何换算,如果想给C硬盘分配120G就是120*1024算起来的就是硬盘的大小。
分好主分区后就可以安装系统,点击下一步安装系统需要10-20分钟(左右根据硬盘性能快慢)Win10安装是全自动安装,等待进入Win10用户设置界面需要设置账号开机密码等。
安装完成等待重启,可以点击立即重启,也可以等待10秒后自动重启的
系统安装成功,耐心等待进入界面就行了。
设置好,账户密码等,就可以进入Win10桌面。
如果电脑联网会自动通过微软账户登陆。
如果暂时还没有微软账户可点击脱机账户,选择否。
输入账户名称,设置账户密码(也是开机密码的咯)
设置账户安全问题。
小编推荐不需要的,这些都要关闭不需要占内存的,点击接受后,等待几分钟,系统自动进入Win10界面
好了,Win10最干净版这样算是安装完成了的。