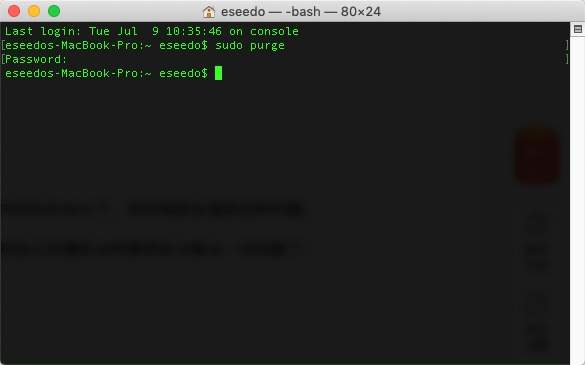mac变得很卡怎么办(mac速度慢怎么解决)
大家都知道,安装了Windows操作系统的PC电脑和安装了安卓操作系统的安卓智能手机,随着时间的推移都会变慢。很多童鞋选择购买Mac电脑和iPhone,就是看重了苹果的软硬件一体化优化策略,可以让硬件设备的性能长期处在最佳状态。

MacBookPro是很多果粉的心头之爱
然而,即便是Mac电脑,用久了之后有时候也会觉得不如新买的时候那么快了。虽然相比PC电脑要好很多,但是比起刚买回来的时候的确用起来没那么爽了。

高大上的iMac逼格十足
肿么办?
本文总结了Mac电脑变慢的18大原因,以及对应的解决办法,帮你轻松解决Mac电脑变慢的问题。
考虑到Mac电脑的价格不菲,除了最便宜的不带显示器的Mac Mini,几乎全线产品都在接近万元和万元以上的价位。

Mac Mini-苹果电脑中的平民
所以,除非你是土豪富二代,当你发现自己的Mac电脑变慢的时候,先试试用本文的方法看能否解决问题吧~
No.1 操作系统过时或过新
相比Windows操作系统,Mac系统有个最大的亮点就是,新的操作系统几乎总是比老的操作系统运行的更快一些(前提是满足兼容性的最基本要求)。
所以,如果你发现自己的Mac用起来有点慢,可以考虑更新到最新的可兼容的操作系统。
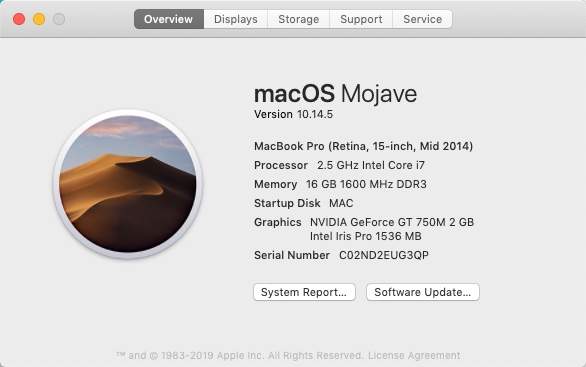
查看Mac操作系统信息
好吧,操作系统过时比较容易理解。可是过新又是神马鬼?
注意,前方高能预警,小心翻车。
有很多童鞋喜欢当小白鼠,不管是macOS还是iOS的最新测试版,都喜欢装上试一下。iOS还好点,我个人一向反对大家安装macOS的最新测试版,不管宣传里面说的有多NB,有多少酷炫的新特性。
这里说一下我个人的惨痛教训。自从开始使用Mac电脑以来,(最开始是2007年的Macbook,后来是2014年的Macbook Pro),只手动重装过一次操作系统。而这次重装就是因为在升级了测试版的操作系统后,随时崩溃,让人忍无可忍。崩溃不说,电脑的速度也变得奇慢无比。
所以,再次强调,除非你有至少两台Mac,拿其中一台做实验,那么千万不要装测试版!千万不要装测试版!千万不要装测试版!
No.2 磁盘空间过满
如果你的Mac电脑开始跑的慢了,那么极有可能是因为你的磁盘空间有点满了。
考虑到Mac不像PC可以很轻松的换个大硬盘,所以解决之道只能是所谓的“断舍离”,果断从电脑中删掉那些不常用的文件和应用程序。
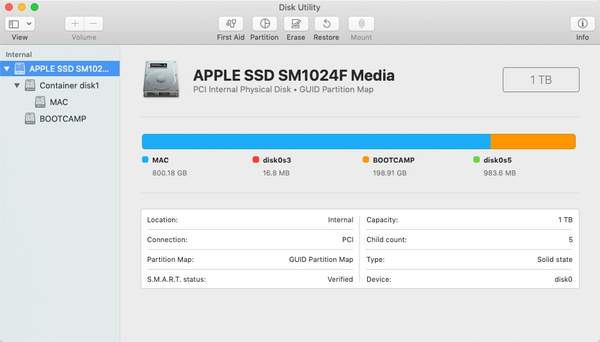
查看磁盘空间信息
除此之外,Mac用的久了之后,也会生成很多跟应用程序相关的无用系统文件。对于这些文件,就需要使用类似CleanMyMac,CleanMaster, Dr.Cleaner等等软件。
我此前一直用的是Dr.Cleaner,但是升级到macOS Mojave之后,不知道为啥经常崩溃,只好改用了CleanMyMac X,也或多或少有些小毛病。
No.3 开机选项太多
和Windows系统类似,在启动Mac系统的时候,除了系统自身,也会自动运行一些第三方的应用。
很显然,需要在开机时同时启动的应用其实并不多。所以,大多数情况下,我们最好是手动或使用软件来删除某些启动项。
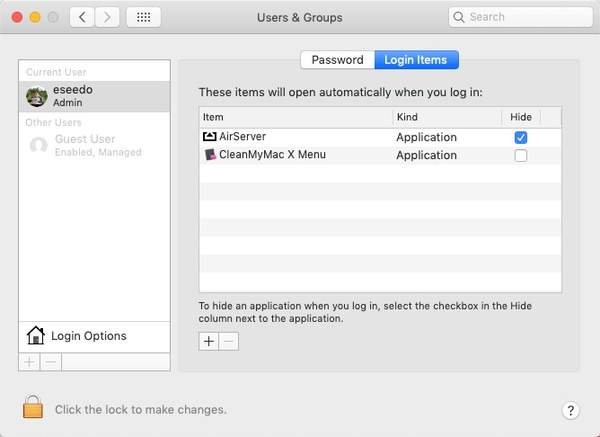
编辑开机启动选项
No.4 桌面太满
作为一个密集恐惧症患者,我个人对桌面上密密麻麻放一大堆文件极为不适。但是总有一些童鞋(据我所知,特别是有些美术设计人员)喜欢把自己的常用文件全部放到桌面上,美其名曰容易找。
但是,如果你的桌面上文件和图标堆积如山,实际上无异于让Mac自杀。
很多人不知道,对于桌面上的每个图标,都有其对应的活动窗口。而为了渲染和处理这种活动窗口,是要消耗系统资源的~
可能这么说有点抽象,换个说法吧。
在windows系统上,桌面上的图标就是一个很小的图片而已。而在Mac操作系统上,桌面上的图标不仅仅是一个图片,甚至可以看做是一个mini版的应用程序。
No.5 后台运行的东西太多
之前我在悟空问答上回答过类似的问题,其中提到了这一点,然后被很多“果粉”喷。说啥Mac电脑不存在进程或线程管理的概念,等等。
然鹅,我还是要坚持指出这一点。如果不存在这个概念,Mac系统为毛要提供一个Activity Monitor给大家用?
在Activity Monitor(中文名是啥我不清楚)中切换到Memory选项卡,然后按内存占用来排序。接下来就可以开始你的删删删表演了~

Activity Monitor查看后台运行的东西
友情提示,看不懂的东西别乱删,没有谁可以保证Mac永远不菊花哦。
No.6 浏览器的垃圾太多
考虑到大家在用电脑的时候,至少60%以上的时间都在用浏览器上网。所以浏览器变慢,自然会让大家觉得是Mac变慢了。
这么说吧,哪怕你是拽霸天的最新最NB哄哄的Mac Pro,在浏览器里面同时打开几百个页面和插件,恐怕也有点力所不及~
所以,怎么办呢?
以大家常用的Chrome为例,手动删除里面的插件。
1.打开Chrome浏览器
2.点击右上角的竖向三点
3.点击More tools- Extensions
4.删删删~
接着是Safari浏览器,
1.打开Safari浏览器
2.从菜单栏中选择Safari-Preferences
3.选择Extensions选项卡
4.删删删~
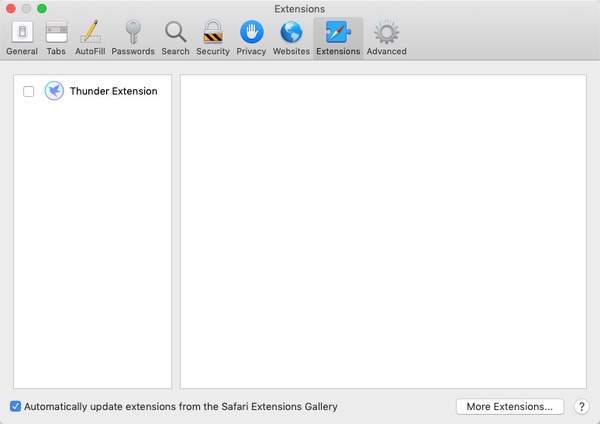
Safari浏览器的插件挂你
当然,还有一点就是,任何时候使用浏览器的时候,尽量不要同时打开10个和以上的页面。
对于打开后不再看的页面及时关掉,一方面可以让浏览器运行的更顺畅,另一方面也可以让浏览器的每个选项卡的信息都清晰可见。
No.7 缓存文件太多
关于这一点,很多“果粉”又要来喷。
但是,即便你们要喷,哥还是要讲。
和Windows系统类似,Mac系统在使用的时候也会或多或少的产生一些缓存文件,包括:系统缓存文件、用户缓存文件、应用缓存文件、开发缓存文件,等等。
其中用户缓存文件(跟你的user账户有关)占了70%左右。
手动操作删除用户缓存文件的方法如下:
1.打开Finder,在Go菜单中选择Go to Folder
2.输入~/Library/Caches,回车
3.找到某个缓存文件夹,进入并删除其中的内容
4.清除垃圾箱
提醒:不要随便删文件夹,删里面的内容。
另外,删除系统缓存的方式如下:
1.打开Finder,在Go菜单中选择Go to Folder
2.输入/Library/Caches(是的,你没看错,不加~),回车
3.找到某个缓存文件夹,进入并删除其中的内容
4.清除垃圾箱
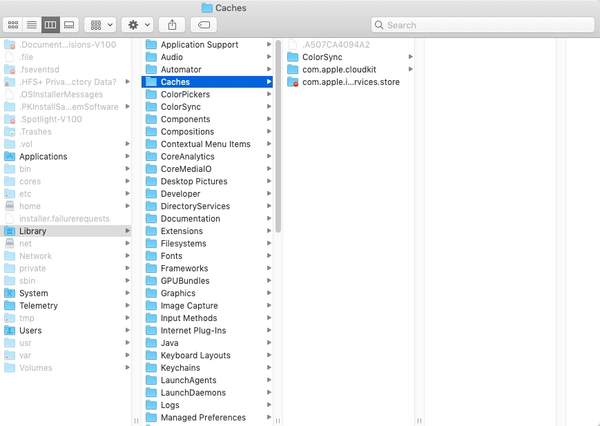
查看和清理缓存
当然,最简单的方法还是用之前提到的系统清理软件。
或者,如果你认为Mac系统不存在这些问题,那么你可以选择无视,做一个真正有范的“果粉”~
No.8 现有用户的系统信息太多
随着系统使用的时间日积月累,你的用户文件和应用会与日俱增,直到最后成了系统不可承受之重。这些文件和信息跟你的user账户紧密相连,里面包含了太多的缓存,交叉链接和用户日志。
怎么破?
所谓不破不立。既然现有user账户的对应文件太多,那我们就干脆创建一个新的用户,然后把有用的信息迁移过去。
1.点击屏幕最左上的苹果图标。
2.进入System Preferences-Users & Groups
3.点击Unlock
4.点击 添加一个新的用户
当然,为了把重要的文件从某个账户传递给另一个账户,我们需要把这些文件放到Shared文件夹中。
No.9 视觉效果过载
在炉石传说中,我们都玩过术士这个职业,它的最大特点就是有一些非常厉害的卡牌。但是,用了之后就会造成法力水晶的过载,下一回合就得缩起来。
对于Mac系统来说,酷炫的视觉效果其实也会造成Mac性能的“过载”~
简单来说,系统默认的酷炫动画和丰富的视觉效果其实非常耗用资源。
然鹅Mac电脑的显卡普遍很垃圾,所以如果你觉得自己的Mac跑起来有点慢了,不妨牺牲一些看起来很美,但是很伤身的视觉效果。
具体方法:
1.打开System Preferences-Dock
2.取消勾选以下特效:
(1)Magnification
(2) Animate opening applications
(3)Automatically hide and show the Dock
此外,从Minimize windows using的下拉选项中选择Scale。
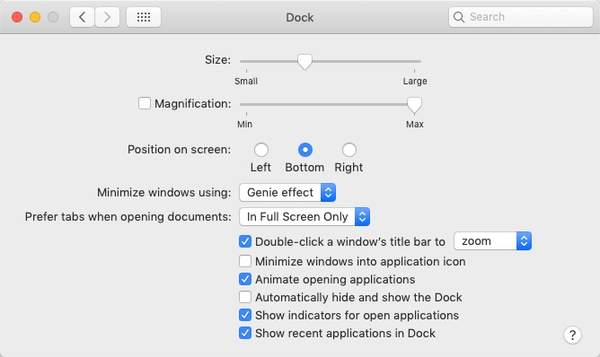
优化某些视觉选项
当然,有得必有失。虽然电脑变快了,但是那些令人陶醉的视觉效果也没有了。人生就是如此,所谓的完美永远是水中花井中月,难以兼得。如要兼得,不妨花个十来万几十来万上个顶配定制版的Mac Pro~
No.10 SMC设置挂了
SMC是System Management Controller(系统管理控制器)的缩写,它控制着Mac电脑上的一系列低级功能。这里的低级没有任何贬义,指的是跟硬件底层相关。
具体来说,SMC管理着电脑的风扇、发光、电源、系统音量和其它参数。
有时候SMC设置可能会出现问题,并导致Mac变慢。
那么怎么办呢?
如果你的电池是可拆卸的,可以用以下方法:
1.关闭Mac
2.取出电池
3.按住开机键不放几秒钟
4.重新安装电池
5.开机
当然,遗憾的是大多数Mac电脑的电池无法拆卸,那么可以用下面的方法:
1.关机
2.同时按住Shift control Option 开机键,并保持10秒
3.松开按键
4.重新开机
以上方法都是针对笔记本电脑的,那么对台式电脑(iMac,Mac Pro和Mac Mini)应该怎么办呢?
1.关机
2.拔出电源线
3.等待15秒
4.重新插入电源线
5.等待几秒钟,然后重新开机。
No.11内存不足
某些大型应用程序特别消耗内存,所以如果你的内存在8GB以下,有时候就会遇到这种问题。
懒得自己动手的可以选择使用系统清理工具,喜欢自己折腾的当然要用命令解决一切问题了~
1.在spotlight里面输入Terminal,从而打开终端。
2.输入命令:
sudo purge
3.输入密码(如果有)
好了,搞定收工,就这么简单~
No.12 键盘的响应太慢
如果你的键盘响应速度很慢,也会让你产生一种错觉,那就是自己的Mac变慢了。
怎么办?
1.点击平面左上角的苹果图标,选择Restart…
2.重启的过程中按住Shift键不放
3.当登录窗口出现的时候松开Shift键
4.现在我们已进入Safe模式,这个时候可以测试下键盘的响应
5.重启。
No.13 鼠标的响应太慢
这个比较简单:
1.进入System Preferences-Mouse
2.调节各种选项,直到你觉得合适为止。
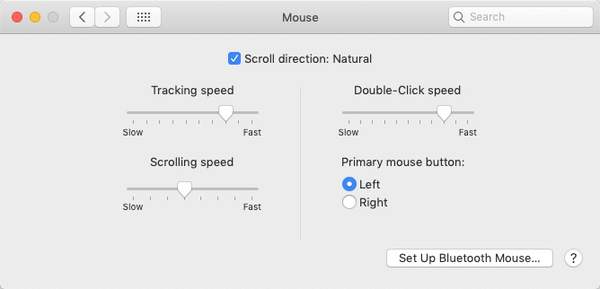
设置鼠标响应
此外,触摸板的响应也会影响自己的心情,所以可以用类似的方式进行调整。
No.14 Mac唤醒的速度太慢
如果长时间不用Mac,会自动进入待机模式。但是有些Mac就会莫名其妙的变懒了,如同贪睡的小孩,很难被叫醒~
怎么办?
1.打开Terminal终端
2.输入命令:
sudo pmset -a standbydelay 86400
3.输入系统密码
如果要反其道而行之,那么上面的数字就要设置为10800。
那么改这个数字的作用是什么呢?这个数字代表着待机的时长(秒)。默认情况下是3小时,也就是说3小时不操作自动进入深度睡眠状态~这里我们改为86400,也就是24小时。
No.15 又是硬盘,这次是permission损坏或冲突
想让任何电脑变慢,从硬盘着手肯定是没问题的~
反过来也是一样,如果电脑变慢了,那么检查硬盘的问题是首当其冲的。
对Mac系统来说,所有的文件都有所谓的许可(permission)来决定哪些应用和服务可以打开这些文件。随着时间的推移,permission问题时有发生,就会让Mac系统变慢,甚至导致应用程序崩溃。
如何修复?
1.通过spotlight找到Disk Utility
2.点击First Aid
3.点击Repair Disk Permissions
4.等待检测和修复
特别提醒一下,以上方法只适用于EI Captain以前的macOS操作系统。
对于新的操作系统,建议使用系统修复工具,如CleanMyMacX,或者Dr.Cleaner.
No.16 老旧文件太多
电脑用的久了,总有些老旧的文件放在不知道哪个角落里面差不多都忘了。
所以,经常性的清理Downloads下载文件夹和垃圾桶是很好的习惯。
此外还可以:
1.搜索.dmg文件
2.把自己的媒体文件移动到iCloud里面
3.把有些文件存储到移动硬盘或者网盘
4.删除重复文件
No.17 Finder打开的太多
可能有些童鞋不知道,Finder其实是非常消耗内存的。
跟Windows系统不同的是,Finder中的窗口经常重叠在一起,并占用大量的资源,特别是Preview,Mail和其它的很多应用。
怎么破?
1.点击finder
2.点击所打开的窗口,
3.点击Merge All Windows
No.18 Photo照片库里面的文件太多
这个明显有点凑数的感觉~不过对大多数人来说,平时最占用硬盘空间的文件就是自己的照片和视频。
对于喜欢摄影的童鞋来说,这个就更是个显而易见的事实了。
怎么破?
1.退出Photos程序
2.通过Finder,找到一个合适的存储地点(比如移动硬盘)
3.打开新的Finder窗口,找到当前的Photos库。
4.拖动到选中的存储地点(是的,Photos Library是可以移动的~)
5.测试一下能否正常打开Photos
好了,差不多就这些了。
其实还有个One more thing…
如果以上十八大绝招全部用完了,你还是觉得自己的Mac电脑够慢的,那么只有一个终极解决方法:
换电脑~
当然,这个显然就有违我们标题中为大家节省1个亿的小目标了。哦不,是节省1万元的小目标。
就这样,欢迎新老苹果用户来喷,来分享,来黑,都没问题的~