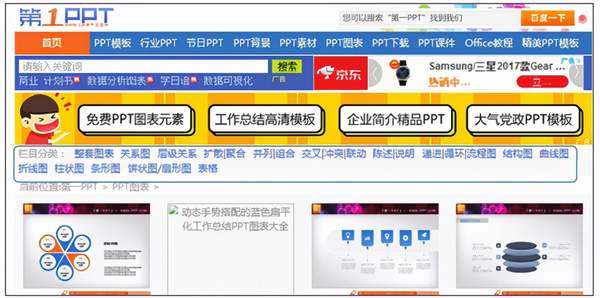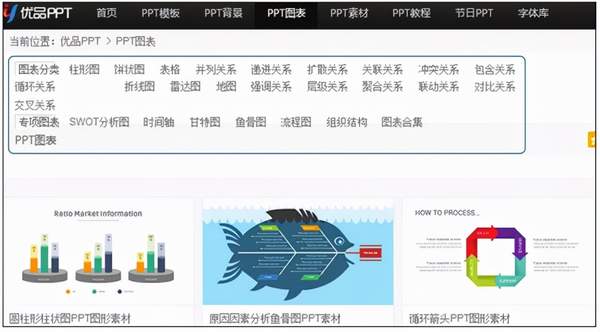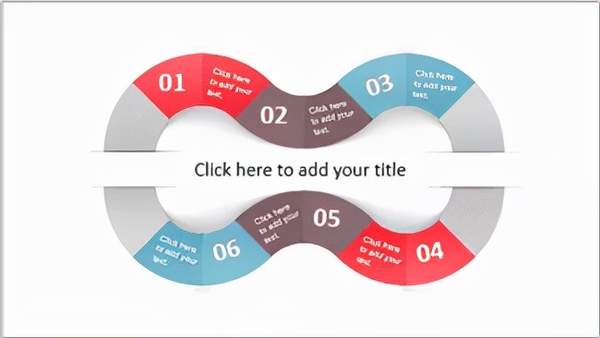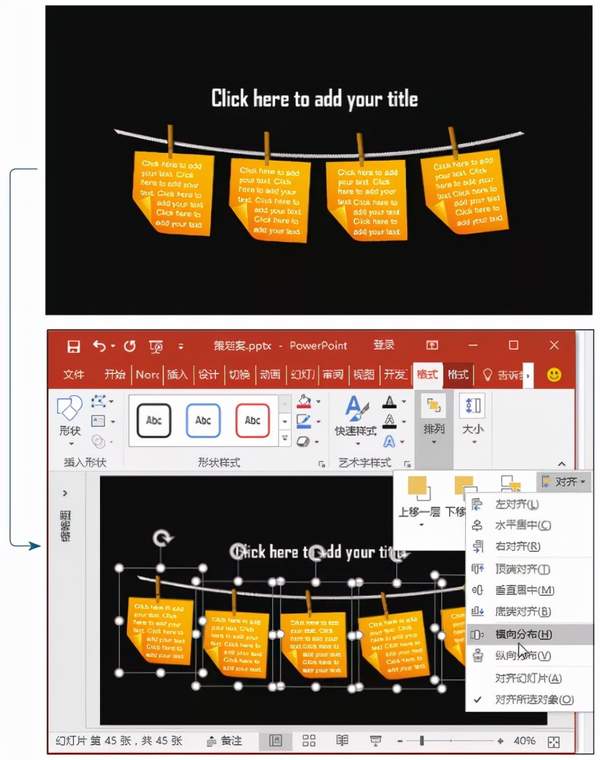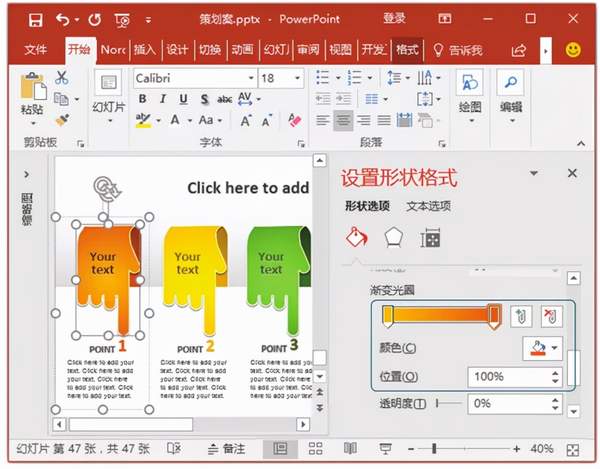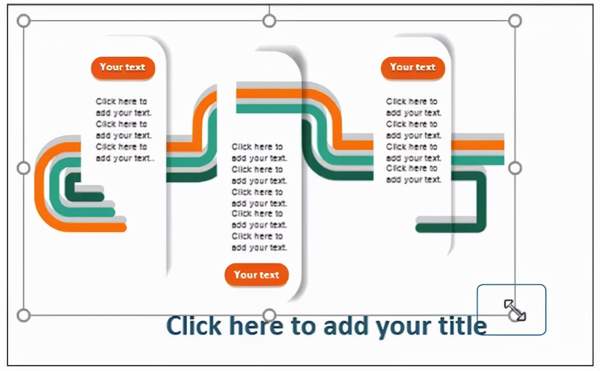ppt逻辑图制作(PPT中逻辑图表在哪)
在PPT页面中,不同的形状、甚至是简单的色块都帮助说明信息之间的关系,这就是逻辑图。
可以毫不夸张地说,逻辑图是PPT的半壁江山。
如下图所示,这张幻灯片中只有廖廖数字,但是左边的图形却生动地传达出“个人因素”、“社会因素”等信息是相互影响的、彼此关联的。
如果事先收集了多种关系的逻辑图模板,那么在制作PPT时只需要将文字放到对应的逻辑图模板中,这样一来还愁不能提高PPT的制作效率吗?
精美的逻辑图在哪里?
逻辑图通常是由矢量图形构成,并且经过了精准地排版设计。
PowerPoint并不是专业的设计软件,要想原创逻辑图,既费时又难以做出理想效果。
在许多模板网站中,都对各种逻辑关系进行了总结,将逻辑图模板归类到“图表”类模板中,下面以两个比较典型的网站为例,其他网站的逻辑搜索下载方法以此类推。
1.第1PPT
第1PPT中提供了大量表示各种逻辑关系的模板,如下图所示,在该网站中,切换到【PPT图表】选项卡下,可以看到有关系图、层级关系、并列关系等不同关系分类的模板,下载保存即可。
2.优品PPT
和第1PPT一样,优品PPT模板网站中也专门列出了不同逻辑图模板,如下图所示。
快速修改逻辑图为我所用
收集的逻辑图模板在使用时总觉得哪里不太对劲:需要表现4种并列关系,模板却只能表现3种;模板颜色不符合需求;模板中的图形太大、太小……
逻辑图通常是矢量图,从零到一创作矢量图很难,从一到二修改矢量图却很简单。
试试下面的方法吧。
1.改变数量
利用逻辑图模板制作PPT最常遇到的问题就是数量问题,逻辑图中每一个形状的组成都代表特定含义,当形状数量不符合要求时就需要进行修改。
但是并不是所有的逻辑图都容易修改,通常情况下,逻辑图是一个整体,彼此间形成平衡时,比较难修改。
如下图所示,这种逻辑要增加或减少一个形状,都会打破平衡,这类图建议放弃修改。
逻辑图的组成形状彼此间较为独立时,比较容易修改,如下面两张图所示,要想将4个组成形状变成5个,只需要复制一个形状,再利好形状【排列】功能,即可实现数量上的修改。
2.改变颜色
逻辑图的颜色修改分为主要两种情况,纯色修改和渐变色修改。
在修改图形颜色前,应该打开图形的【设置形状格式】窗格,看看这种形状的颜色填充方式是什么。
如果是纯色填充,那么很简单,只需要换成另一种填充色即可。
如果是渐变填充,就需要观察填充方式和规律,否则逻辑图改变颜色后,效果可能大打折扣,使之不如模板中的那么丰富、立体。
如下图所示,查看图形的填充方式,是渐变填充,填充规律是深浅色搭配,深色位置为【100%】,浅色为【0%】。
那么换一种颜色填充时,应该也使用这种颜色的深浅色搭配填充,以保证图形效果。
3.改变大小
受到模板原尺寸等因素的影响,可能需要改变逻辑图的大小。
此时应该选中逻辑图所有元素,执行【组合】命令,将逻辑图组合成一个整体后,再按住【Shift】键拖动逻辑图,保证等比例缩放,如下图所示。