cad速成攻略(autocad新手入门教程)

CAD也疯狂
本期为大家带来的是CAD入门必备(三)对象捕捉和最近私聊小编高频问题的答疑解惑两部分,如果对你有用,记得给个关注哦,小编将不定时的更新各种技巧。
一、对象捕捉
前言:一般来说,在cad绘图中,要想保证精确作图,其中一个做法就是输入坐标、捕捉栅格,但有这样比较麻烦,我们也可以直接利用图中已有图形的一些特征点,如端点、中点、交点,垂直点等来绘图,这样就可以节省很多时间。这些点的坐标虽然不知道,也不在栅格点上,但是利用CAD的对象捕捉功能却可以达到轻松精准定位的效果。所以,掌握对象捕捉的设置和使用对初学者来说是至关重要的。

如图
如上图,假设我们想要画一条直线从三角形的左下角连接到对边的中点。我们又不想用输入坐标的方法去画,这时候对象捕捉就可以帮助我们解决这个问题。对象(OBJECT),我们可以理解为各种各样的图形,那对象捕捉是如何工作的呢?下面一起来看看吧!
1、首先我们要确认底部状态栏的对象捕捉按钮是否已经被按下。我们可以点击图标打开,或者按快捷键F3快速打开和关闭对象捕捉。

如图
不同版本捕捉按钮的图标大同小异,如果图标记不住,可以用鼠标任意指定一个图标,点击右键,把“使用图标”的勾选去掉,就可以直接显示文字了,更容易找到这个按钮。

把“使用图标”的勾选去掉
2、设置对象捕捉。用鼠标指定对象捕捉图标,点击右键在点击设置进入“草图设置”页面,默认状态下会勾选端点、中点、交点几种最常用选项,除了这几种以外,比较常用的还有圆心(中心)、垂足、切点。这里我们勾选"端点和中点"(注意:有些人为了省事,直接将所有捕捉选项都打开,这样其实不好,不仅会增加CAD的计算量,降低CAD的性能,而且有些捕捉选项还可能会干扰我们定位。)
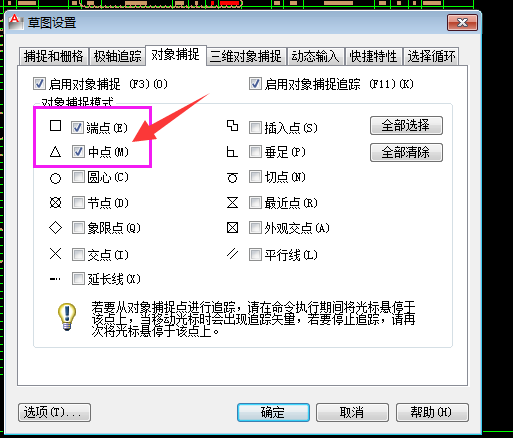
勾选"端点和中点"
3、接下来就可以执行操作了,输入直线命令L,回车,将光标移动到三角形左下角附近,当光标靠近时,可以看到出现一个绿色的方框,在出现绿色方框的时候单击,直线的第一点就被准确地定位到两条直线的端点位置。
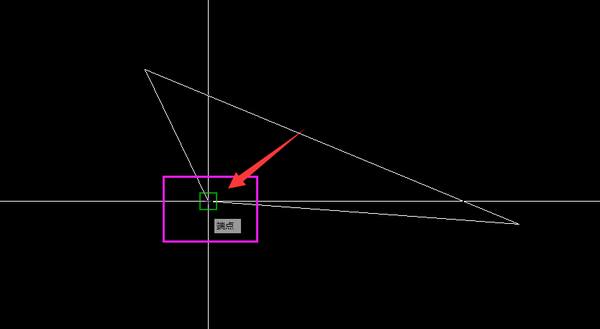
如图
4、将光标移动到对边的中间位置,此时会出现一个绿色三角形,并会提示中点,出现绿三角的时候单击,确定直线的第二点。按空格或回车,就可以结束直线绘制。
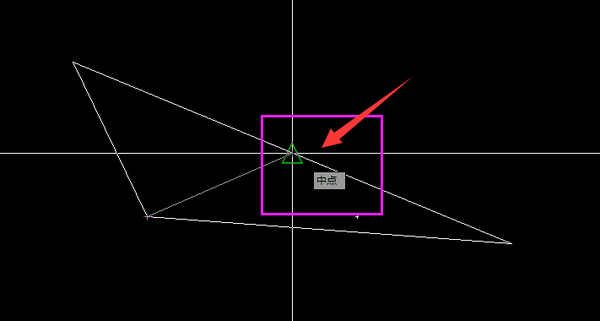
如图
通过以上的例子,相信大家对对象捕捉功能已经有了大致的了解,当我们需要捕捉图形上不同的特征点时,软件为了让我们捕捉到正确的点,光标靠近某个特征点时,就会显示一个捕捉的标记,不同特征点的标记形状不一样,如果光标稍停留一下,就会弹出文字提示,更明确地告诉我们捕捉到的是什么点。其他捕捉方式大家有兴趣的话,可以自己试一试,也不是很复杂。
二、CAD每打开一个文件都会启动一个CAD程序怎么关闭?
在使用CAD的时候有时会发现:每当打开一个文件时就会启动一个CAD程序,而不是在已经打开了的CAD程序中打开,这样会导致电脑资源消耗过大,既占用了电脑的内存使电脑变卡操作又不方便,但是一般来说,CAD是默认在同一个程序中打开所有CAD文件的,出现这种情况有可能是不小心改变了SDI变量值,那我们应该如何解决呢?
方法1、打开CAD在命令行输入 SDI 命令,设置变量值为“0”,然后将所有的CAD关闭后并重启即可。SDI 命令是用于控制CAD运行于单文档还是多文档界面的,选择1 为关闭多图形界面,选择0 则为打开多图形界面。

输入 SDI 命令,设置变量值为“0”
方法2、菜单栏选择:工具——选项(或快捷键op直接打开)——配置——重置即可
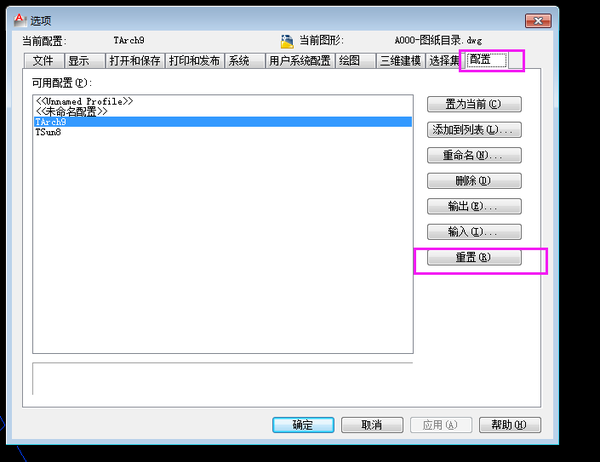
重置即可
方法3、重新安装CAD软件,注意:前提是软件要卸载干净了,包括注册表也全部清理干净。
结论:一般不建议使用方法3,有的版本卸载后再安装时容易出现很多问题,为了避免不必要的麻烦,一般选择前面两种方法就够了。
好了,今天的内容就分享到这里了,不知道你学会了多少呢?好东西记得要和大家一起分享哦!希望关键时刻能帮到大家。如果你还有其它更好的方法和技巧,欢迎转发留言补充和大家一起分享哦,谢谢关注!我们下期再见。

下期再见
