电脑PS软件中图片边界选取的光晕效果怎么制作
有的小伙伴在电脑上使用PS软件来编辑图片时,想要制作图片边界选取的光晕效果,但是却不知道如何制作,那么小编就来为大家介绍一下吧。
具体如下:
1. 第一步,双击或者右击打开Photoshop软件,接着点击左上角的文件选项,然后新建一个图层。
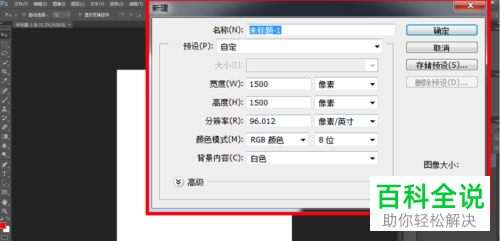
2. 第二步,在下图所示的编辑页面中,点击工具栏中的渐变工具,接着点击选择七彩渐变效果。

3. 第三步,按Ctrl J快捷键,来复制出图片素材的副本图册。
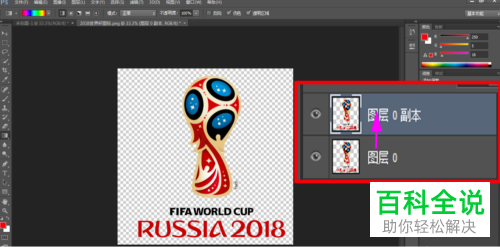
4. 第四步,将新建的渐变图层拖动至复制出的副本图层下面。

5. 第五步,按Shift Ctrl Alt键,接着左击复制出的副本图层,我们就成功载入了选区,然后点击页面顶部的选择选项中的修改选项,接着点击弹出选项框中的边界选项,在边界窗口中,根据自己的需求,来设置相应的参数。

6. 第六步,点击选择渐变图层1,接着按Ctrl J快捷键,复制出下图所示的图层2,然后隐藏渐变图层1。
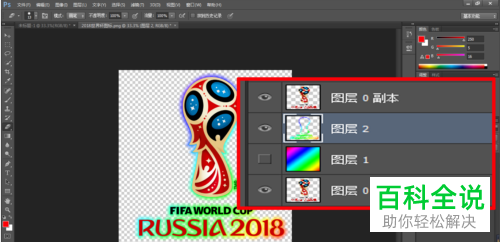
7. 第七步,在下图所示的页面中,点击顶部的滤镜选项,接着点击弹出选项框中的模糊选项,然后点击高斯模糊命令,我们可以看到如下图所示的窗口,根据自己的需求,调整相应的参数。

8. 第八步,将背景素材拖动至下图所示的位置,那么我们就成功在PS软件中制作了图片边界选取的光晕效果。

以上就是电脑PS软件中图片边界选取的光晕效果怎么制作的方法。
赞 (0)

