如何对电脑磁盘进行加密并快速解锁
我们在工作和学习中经常会用到各种各样的文件,有很多文件需要加密处理,这样才安全,有利于保护个人隐私,那么问题来了:有没有什么办法能对电脑磁盘进行加密并快速解锁呢?小编今天就来问您解答这个问题。
磁盘加密步骤
1.第一步,请打开电脑,来到如图所示的界面,我们先给加密文件腾出空间,我们用(E:)盘作为示范。先右击(E:)盘,接着选择“启用bitlocker(B)”这一项。

2.此时屏幕中出现一个新的界面,请根据系统提示进行操作,小编提醒大家,我们的密码格式一定要符合系统的规定。

3.第三步,如图所示,我们的电脑中出现如图所示的“储存密码方式”的界面,小编建议大家点击其中的“保存到文件(L)”按钮,接着系统会提醒我们把保存路径进行修改,接着请大家选择“是”选项。

4. 第四步,完成上一步后,请大家点击屏幕中的“下一步”选项。小编告诉大家,我们的系统不尽相同,因此,随后出现的提示内容也因系统而异,比如,有的系统会提示“启动加密”,也有的会出现“选择要加密的驱动器空间大小”的提示,这是无可厚非的事情,大家不必在意。
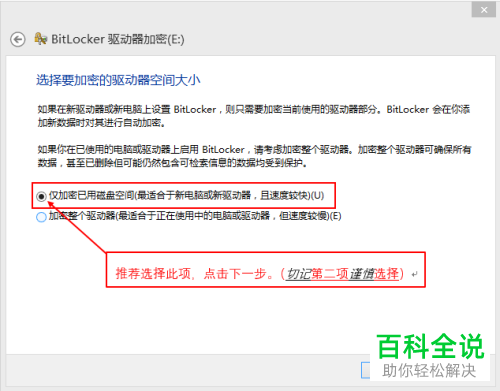
5.第五步,接下来,我们选择新界面中的“开始加密”按钮。
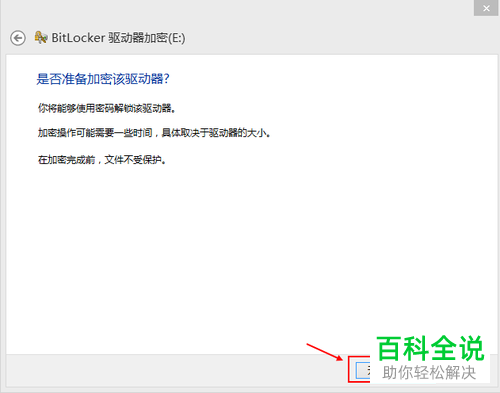
6. 最后,我们只要耐心等待即可,等待的时间可能有所不同,这就跟计算机性能和加密磁盘空间大小密切相关。完成后,屏幕中会出现“锁”图标,想打开加密文件只需双击并正确输入密码即可。
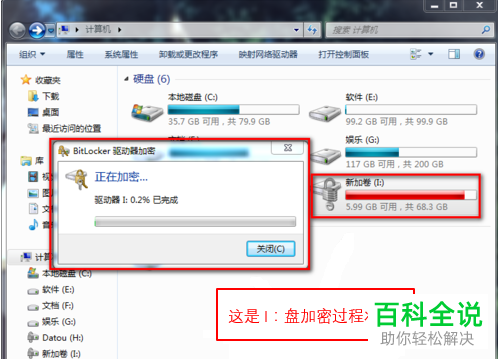
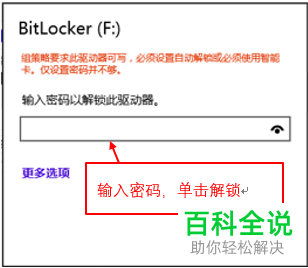
加密磁盘快速上锁的步骤
1. 在此之前,小编先跟大家补充说明一下:上述方法使用的是windows自带的Bitlocker加密工具。我们要想解锁后再上锁只能重启计算机,不过网上存在诸多解锁攻略,像DOS命令、编写脚本批处理等都能奏效,但很容易失败并且操作繁琐。然而,如果我们用“注册表”的方法罗列一下,就能将“Bitlocker上锁”功能直接放到右键菜单中,右击即可加密磁盘,要想重新上锁,单击“Bitlocker上锁”即可,这样的方法快捷得很。
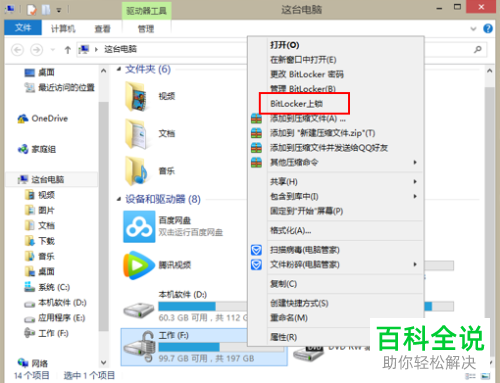
2. 首先,我们使用“WIN R”组合键把“运行”窗口打开,接着,我们在方框中输入“regedit”,完成后选择“确定”按钮,这时我们就到达了“注册表”界面,我们在新界面中寻找“HKEY_CLASSES_ROOT\Drive\shell”。有的小伙伴无法找到,那么我们还可以右击“HKEY_CLASSES_ROOT”,并搜索“Drive”项(全字匹配)即可。
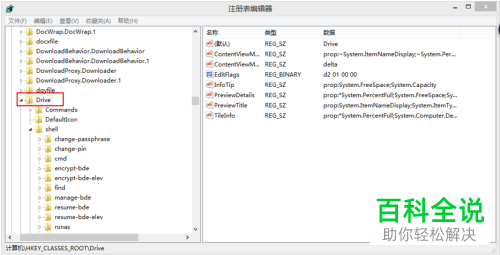
3. 然后,请大家右击“shell”并选择其中的“runas”按钮,接着我们双击屏幕右边的“默认”这一项,并把它改成“Bitlocker上锁”,这也就是我们刚刚右击“菜单”显示的名字。

4.下一步, 请大家在计算机中查找“manage-bde.exe”文件,找到后对该文件储存路径进行复制。小编告诉大家,路径格式是“c:\windows\System32\manage-bde.exe空格f:空格-lock”。接着,我们需要在“runas”下重新建立一个叫 “command”的文件,接着请右击“默认”值,把它改成文件的储存路径,接着我们把注册表关掉即可。
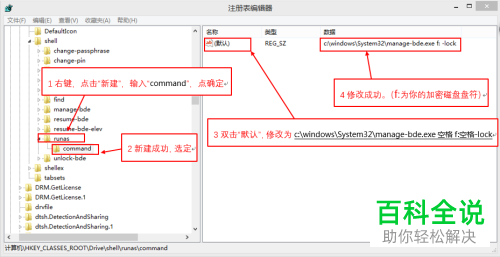
5. 最后,我们来检验操作成果,先把文件所在的磁盘加密,接着右击它,选择新界面中的“Bitlocker上锁”,我们会发现,此时
加密盘符已经从“开锁”变成了“上锁”状态。操作成功。

以上就是对电脑磁盘进行加密并快速解锁的方法。

