word如何使用制表位?
word文档中使用制表位功能能有效快速编辑需上下对齐的文档,如工程造价清单、饭店菜单、仓库台账等。制表位可以快速对齐文本,让你的工作事半功倍。
下面通过几个例子,来操作展示:
案例一:

2、进入制表位设置:全选需编辑的所有内容,点击“格式”,选择“制表位”。或者全选需编辑的所有内容后单击右键,在弹出框内选择段落,再选择左下角制表位。
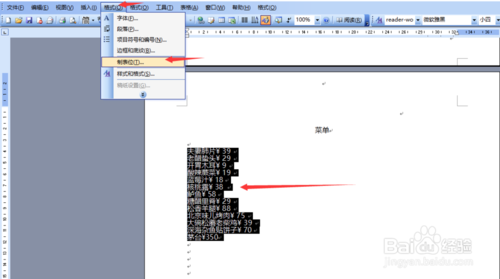
3、制表位设置:弹出制表位设置框后,首先设置制表位的位置,再选择对齐方式→前导符,确定设置无误后,再点击“设置”键。设置完成后制表位位置框内生成设置后的制表位。如下图所示,制表位位置为26,左对齐,第2类型前导符。
设置完成后点击“确定”键退出。
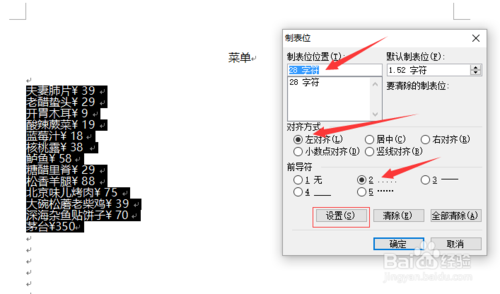
4、设置完成后,将光标移到需上下对齐的位置,再按键盘“Tab”键,即可完成。
如下图所示,将光标移到¥号前按“Tab”键,则价格自动移至已设定的制表位位置。
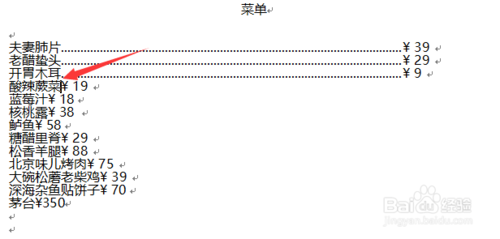

5、按以上方法编辑完成后,再进行标题字体大小及行距的调整,编辑后的文档如下图所示。
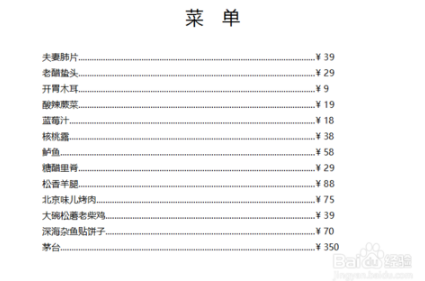
6、其它设置:编辑后的菜单文档因价格位数不一致,造成价格没有右对齐,如下图1所示。此情况在设置制表位时可以采取右对齐方式,编辑后如下图2所示。价格上若有分位数,则通常选择小数点为对齐方式,如下图3所示。
(以下图片从上到下为图1、图2、图3)
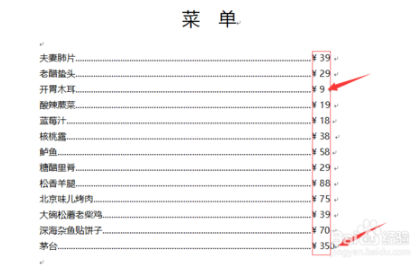

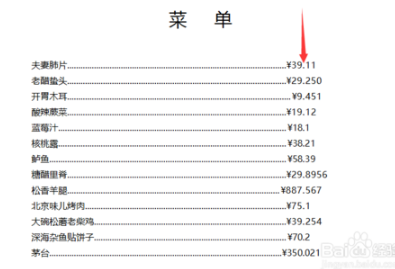
案例二:
-

首先,我们先给一个模板,如图,然后选择段落
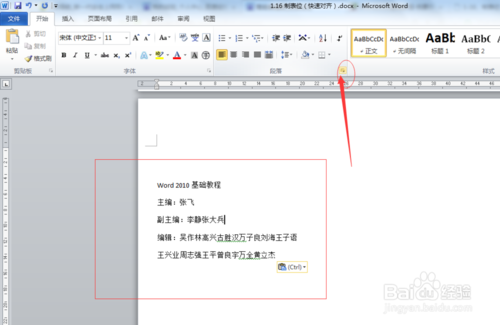
选择-制表位
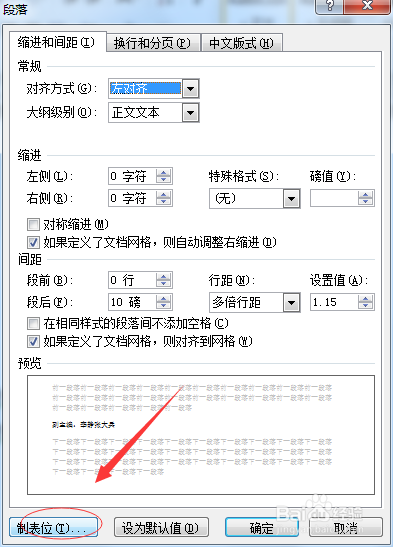
我们可以看到,这些名字最多一行应该是有六个,那么,我们就可以设置六个制表位,一个制表位占用5个字符(可以调整)
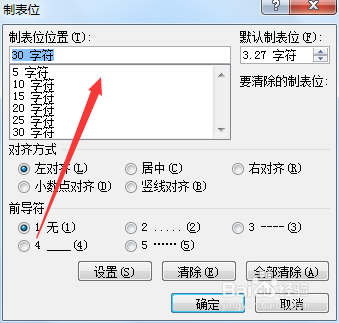
这时候,在标尺上就会出现六个制表位
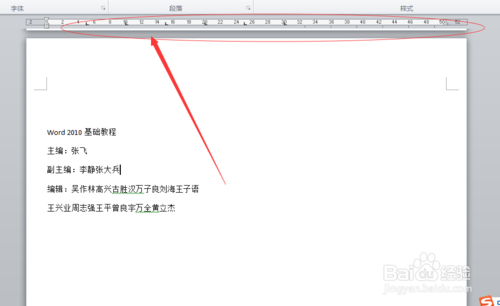
在每个名字前面,按tab制表键,就可以将每个名字放到设置的位置,如图
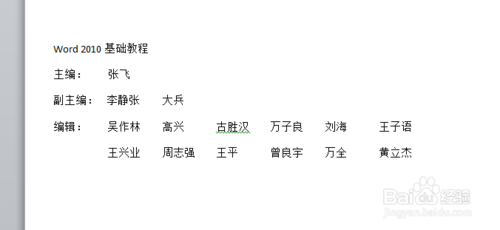
赞 (0)

