Win7自带工具给硬盘分区无法给C盘扩展怎么办
想要实现Win7 C盘扩展卷,必须要从相邻的紧邻D盘中扩展,也就是说,如果要扩展C盘容量,那么我们之前压缩出来的绿色未分区磁盘必须在C盘紧邻的右侧,而之前大家所压错出的绿色未分区磁盘均不紧邻C盘右侧,这也就是导致C盘不能扩展卷的原因。
如下图,是小编从D盘压缩出的一部分绿色未分区磁盘,我们在D盘上右键,即可发现“扩展卷”是可操作的,如下图:

也就是说,如要实现C盘扩展,那么压缩出来额绿色标识的为分配磁盘必须紧邻C盘右侧,相当于要实现C盘扩展其他卷,其他未压缩出来的磁盘卷必须跟CP盘在一起,中间不能间隔其它磁盘,因此如果想要扩展C盘卷,大家可以将整个D盘删除,然后再在C盘上右键,然后选择“扩展卷”即可。
可能大家会觉得,D盘可能容量很大,而C盘只要扩展一些即可。对于这个问题,同样很好解决,首先我们可以在D盘上压缩出一部分空间,然后将剩余的D盘删除即可,之后将删除的剩余D盘容量扩展到C盘即可,之前D盘压缩出的一部分磁盘,可以重新新建一个D盘分区即可。
温馨提示:压缩与删除D盘会清空原D盘所有数据文件,建议需要扩展C盘空间的朋友,请选备份好D盘上的重要数据文件到其他盘,扩展C盘容量,不影响原C盘数据。
其他方法:
1、先尝试用系统自带的“开始菜单--磁盘管理”来进行分区,右击计算机,点“管理--磁盘管理”,右击选择C盘,点压缩卷,确定,然后在压缩出来的空白磁盘空间点新建,就可以新建分区了。同理,通过新建c盘分区这样就可以分出一个c盘分区,至于分区的大小你可以自己设置即可。

2、系统自带的分区工具不能使用的话,可以尝试第三方软件或者第三方工具,第三方软件比如优化大师等,至于第三方工具可以采用硬盘分区,当然这些第三方工具还有很多工具,小编就不多做介绍了。
3、通过第三方来分区也是无法扩展c盘及分区的话,可以在电脑开机时系统进入Windows启动画面前,按下F8键到安全模式下操作下进入到安全模式,然后在安全模式下面执行分区,正常情况是可以分区及扩展卷。
4、通过上述三种方法都是无法对磁盘进行分区及扩展区,那么只能将磁盘C盘格式化掉,在重新安装系统来修复不能扩展卷的故障。
其实不管是扩展磁盘还是压缩磁盘都只需要从新进行分区即可,如果不能的话,可以尝试重装或第三方工具来进行。
利用第三方工具的具体如下:
1、下载免费的分区助手,然后安装并运行它。你将看到下面的主界面,请点击蓝色圈住的选项“扩展分区向导”。如图1:

2、然后将启动扩展分区向导窗口,在这个窗口中选中“扩展系统分区”选项并点击“下一步”按钮,如下图2:

3、在点击上图的下一步后,进入这个页面,你可以简单的读一下页面中所写的内容,然后直接点击“下一步”按钮,如下图3:

4、然后你将进入选择你需要缩小分区的页面。由于扩大C盘,这必然需要使用其它盘的空间,也即是将其它盘多余的未使用空间分配一些给C盘从而增加C盘的容量。C盘的容量增加了,但其它盘的空间将会减少。在下面的页面里程序让你选择将哪个盘的空间划分一些给C盘。这里只从列表中选中D盘,表示从D 盘里划分点空间来扩展C盘。如下图4:
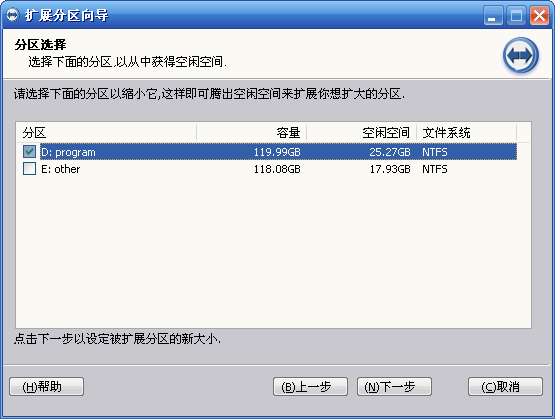
5、在点击上图4的“下一步”后,你将看下图5,在这里即可通过拖动滑块条来设置C盘的新大小。在将滑块条向右拖动的同时,你也将看到C盘的大小在增大,D盘大小在减少,如下图5所示:

6、设定好C盘的新大小后,请点击上图5的“下一步”,进入确定执行页。在这个页面里程序将告诉你将执行什么操作。这里是将C盘从60GB扩大到74.34GB,如果你准备好了执行这个扩展操作,请点击“执行”按钮来开始执行。如下图6所示。

当点击“执行”后程序将弹出一个对话框告诉你执行这些操作大概需要花多少时间,并提供“是”和“否”两个选项给你,点击“是”将真正的开始执行。
注意:
当任务操作正在执行时,绝对不要强行的终止程序,如果强制结束程序这可能导致数据丢失,因此要等到程序自动结束。
这个向导只能扩大NTFS类型的分区,如果你的分区是FAT32,请在分区助手主界面上扩大或使用分区助手的NTFS与FAT32转换器将FAT32分区转换为NTFS后再使用本向导来扩大。
对于扩大分区或调整分区大小这类操作,在分区助手的主界面上是可以实现的,因此如果在使用扩展分区向导过程中有什么问题,你可以在分区助手主界面上通过相应的菜单项来这些操作。
