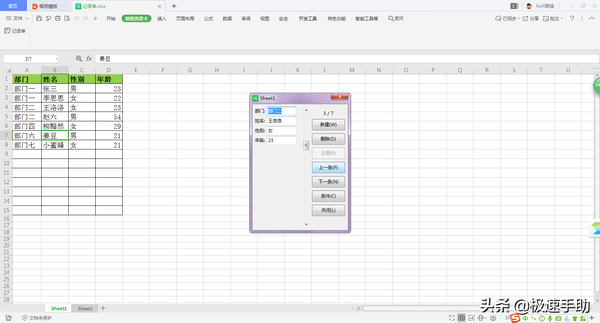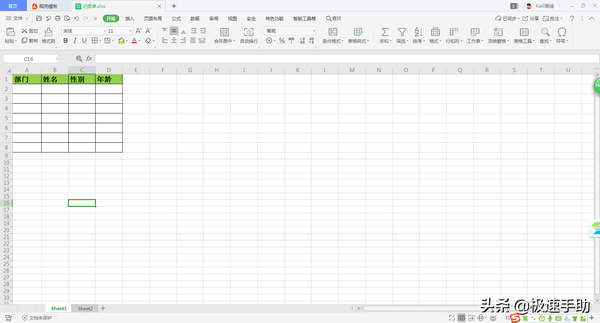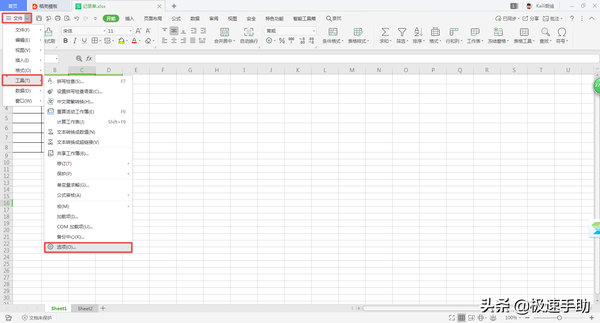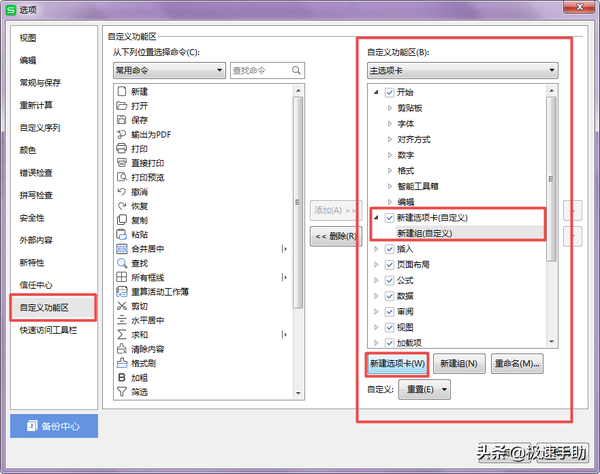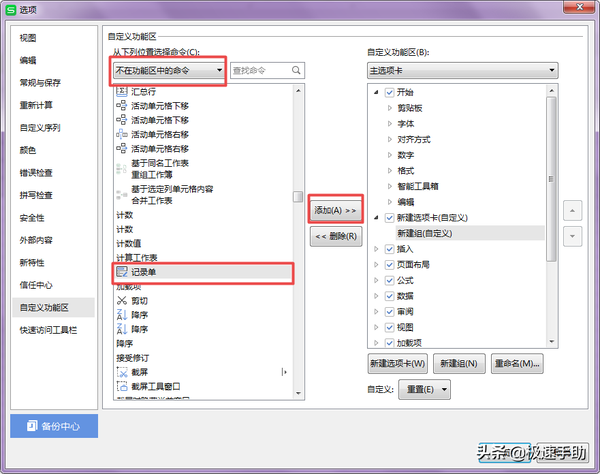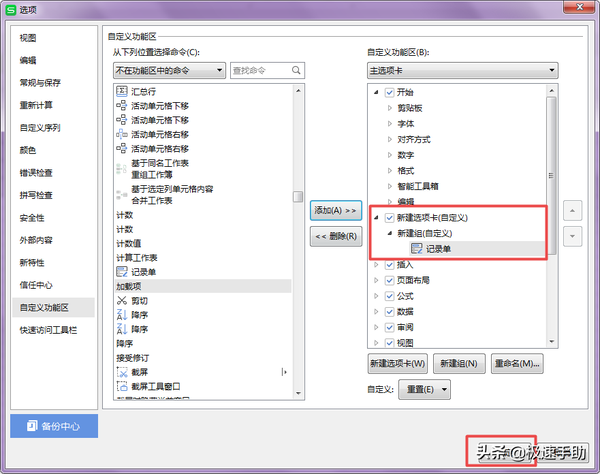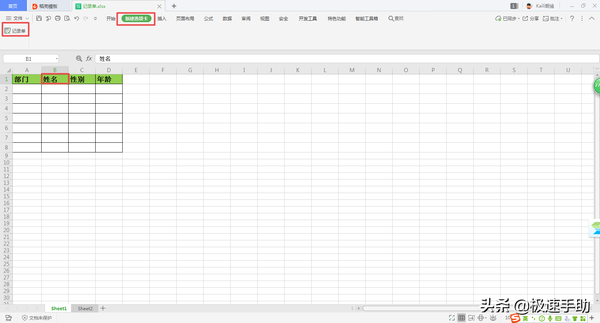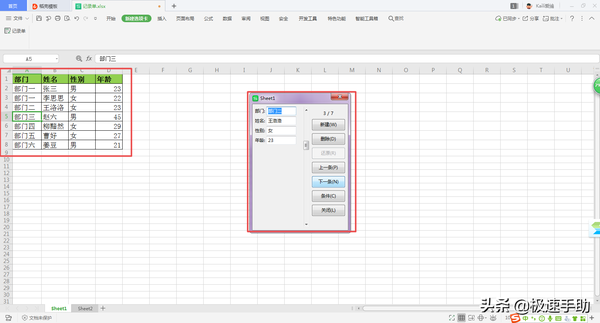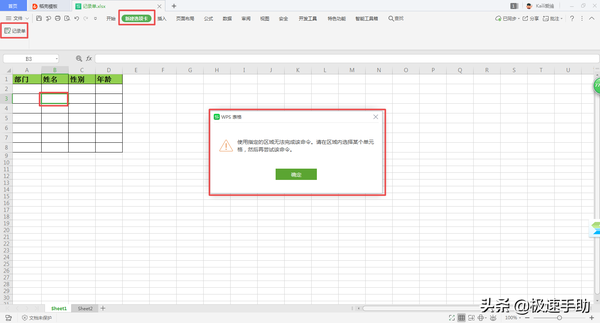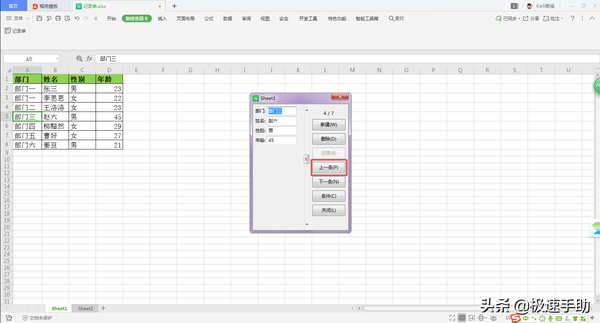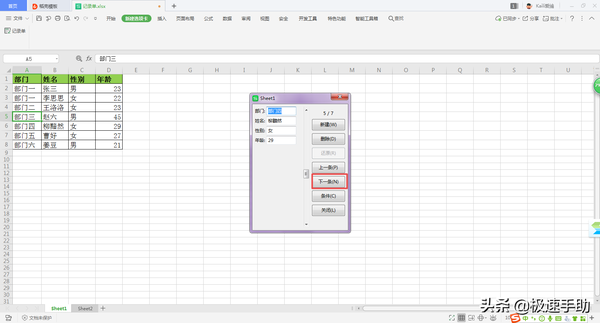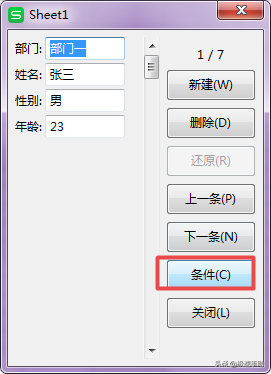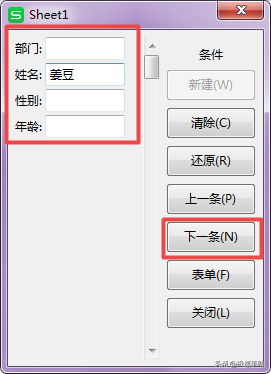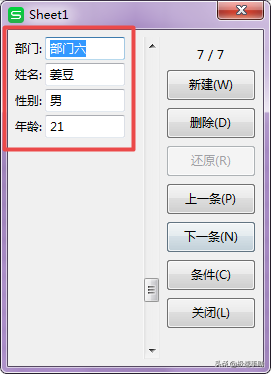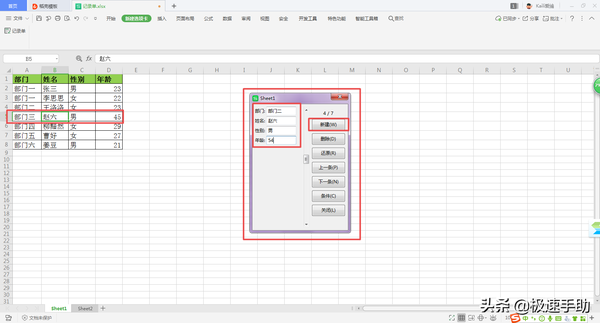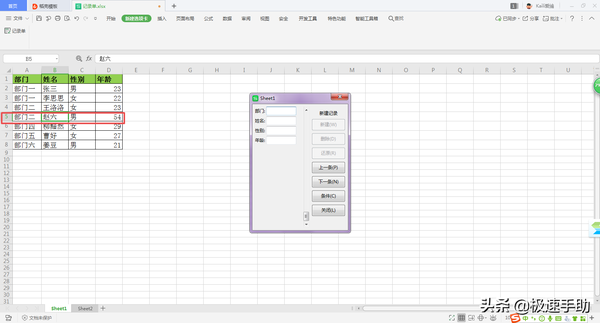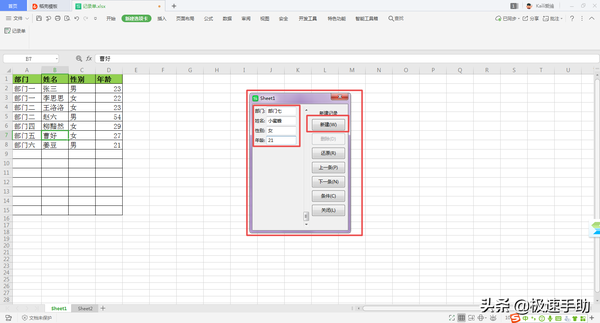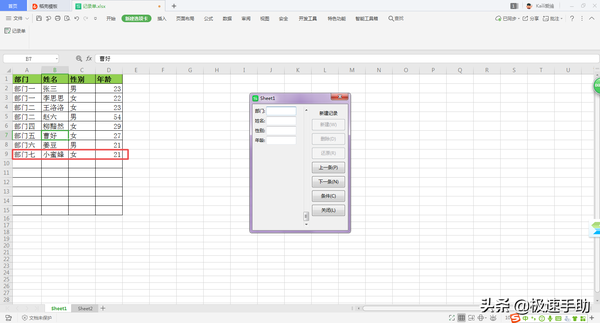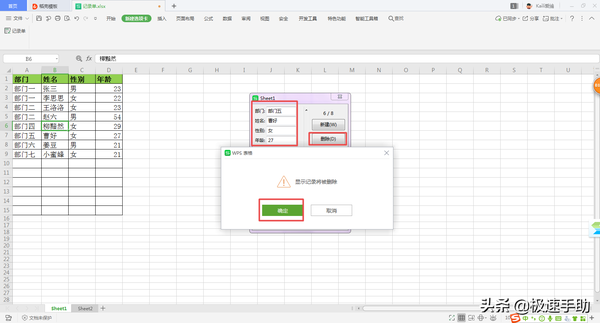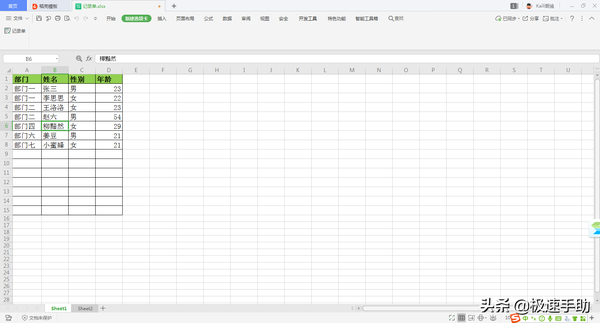excel记录单在哪里(Excel记录单功能怎么使用)
平时的工作当中,你会在什么情况下使用Excel表格呢?是统计数据?做报表?还是日常工作内容的记录?如果只是使用Excel表格来做这些工作的话,那么你肯定不知道Excel当中还有一项非常强大的功能,叫做记录单。
Excel的记录单功能,是一个可以在小窗口当中完成数据输入工作的,和在一个数据量超大的表单当中插入新的数据相比,在记录单界面中对数据进行录入、查询和删除,更加方便快捷,能够极大的提高我们的办公效率。
此时肯定有小伙伴要问了,自己基本上Excel中常用的功能全用了,怎么也没找到这个记录单功能呀。这是因为记录单功能是一项被深埋的强大功能,在一段时间之后就消失在了众人面前,想要使用这项功能,还需要我们进行简单的配置。
那么Excel的记录单功能到底在哪呢?又如何使用呢?下面就跟着小编一起来学习这项只有老司机才知道的强大技巧吧,希望能够对大家有所帮助。
第一步,在电脑上找到WPS程序,然后新建一个空白的Excel表格,然后在表格当中输入大致要统计的数据内容。
第二步,想要是有记录单功能,就需要我们先将这个功能找出。找到【开始】菜单中的【工具】功能,然后再找到【选项】选项,并点击打开。
第三步,此时会弹出【选项】设置窗口,在窗口界面的左侧找到【自定义功能区】并点击,然后在弹出的界面右侧的【自定义功能区】的设置界面的最右侧,点击【新建选项卡】按钮。
第四步,新建选项卡成功后,我们在【自定义功能区】的中间位置,将【从下列位置选择命令】中,选择【不在功能区中的命令】选项,然后在下面的位置找到【记录单】功能。
第五步,找到记录单功能后,我们点击中间的【添加】按钮,将记录单功能添加到新机的选项卡当中去,最后点击界面右下角的【确定】按钮即可,此时记录单功能就被成功的找出来了。
第六步,找到记录单功能后,如何使用呢?下面就来学习一下它的使用方法吧。首先,用鼠标选中表格头部任意一个有内容的单元格,然后点击工具栏上的【新建选项卡】功能,接着再点击【记录单】功能。
第七步,此时,就会弹出【Sheet1】的记录单窗口,在这个窗口当中,我们只需要输入需要输入的数据内容,然后按下键盘上的【Tab】键来进行下一条内容的切换,按下【Enter】回车键可以直接新建数据,然后继续输入下一条需要输入的数据内容就可以了。而且使用记录单来进行数据的录入,不仅更加方便快捷,而且错误率也会更低。
不过,这里需要注意的是,如果你的鼠标选中的是空白的单元格,记录单功能是无法开启的哦。
第八步,记录单功能除了可以录入数据,还可以对数据信息进行核对。在记录单窗口,我们可以通过点击【上一条】和【下一条】的按钮,来检查已经录入的数据信息是否正确,这样的数据检查方式,相比直接在拥有大量数据的表单当中进行查看,要更加容易。因为表格当中的数据如果太多了的话,光靠眼睛来查看会很费劲的。
第九步,除了数据检查我们还可以在记录单当中,按照条件来查找相应的数据。在记录单界面中,我们点击【条件】按钮,然后将在弹出的新的查找窗口当中,输入想要查找的信息,然后点击【下一条】按钮开始进行内容的查找。
第十步,此时我们就可以在记录单窗口中,看到所查找的数据信息具体的内容了。
第十一步,而当我们想要对表格当中的某一条数据进行修改时,我们可以先在记录单中输入条件,然后找到这条数据信息,然后在找到的这条数据信息的窗口当中,直接进行内容的修改,最后,直接点击【新建】按钮,就可以完成数据内容的修改了。
第十二步,除了数据内容的查找和修改,我们还可以继续录入数据。因为想要一次性将所有的数据全部录入完成是不可能的,那么此时我们想要在第一次录入完成的数据后,接着录入新的数据的话,我们该怎么做呢?
此时我们只需要点击记录单中的【新建】按钮,然后输入你需要进行录入的数据,内容输入完成后,按下键盘上的回车键或者是点击【新建】按钮,就可以新增加数据信息了。
第十三步,如果我们想要删除记录单中的某一条数据,我们可以直接用条件功能找到这条数据信息,然后点击【删除】按钮,就可以对数据进行删除了。
以上呢就是小编为大家总结的关于Excel记录单的位置以及具体的使用方法了,如果你在Excel面前,也是一个什么都不懂什么都不会的小白的话,那么不妨赶快跟着本文将它的记录单功能学到手吧,这样一来,日后的表格录入不仅更加快速效率高,而且正确率也更高,对工作上会有非常大的帮助。