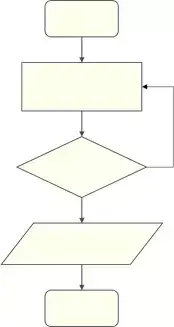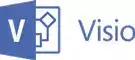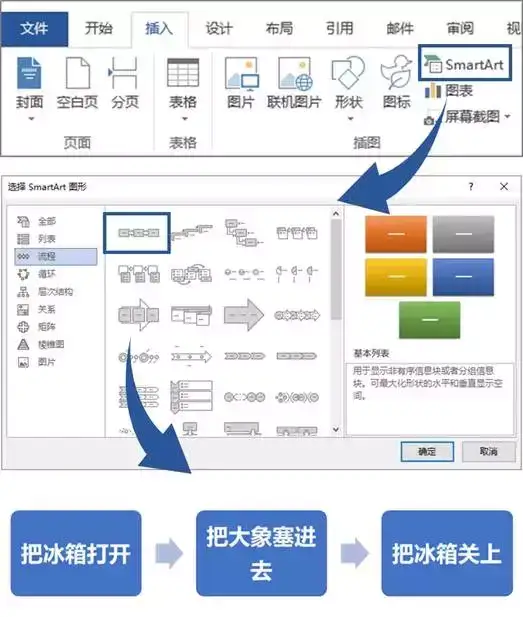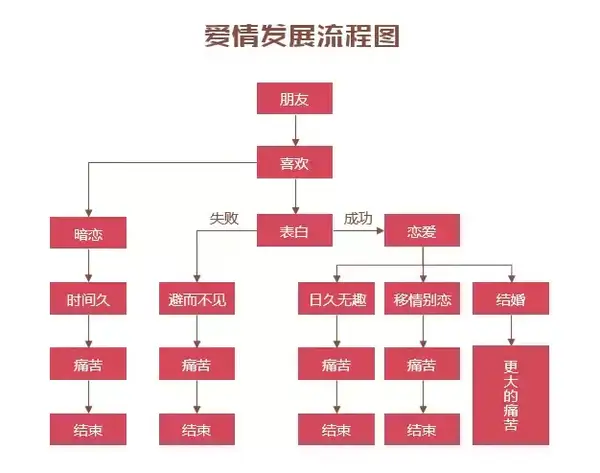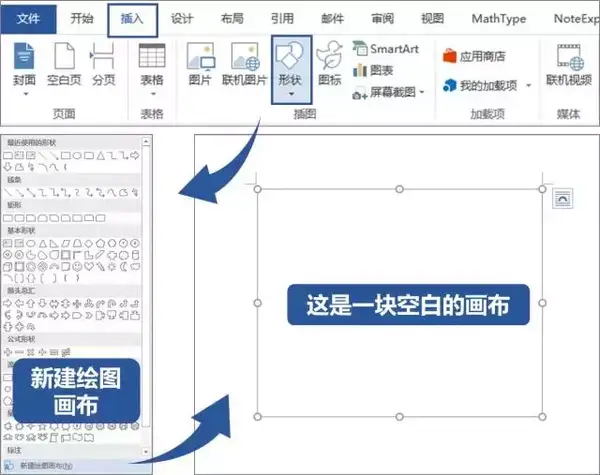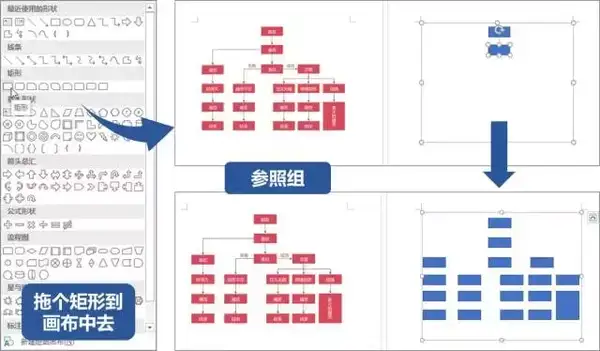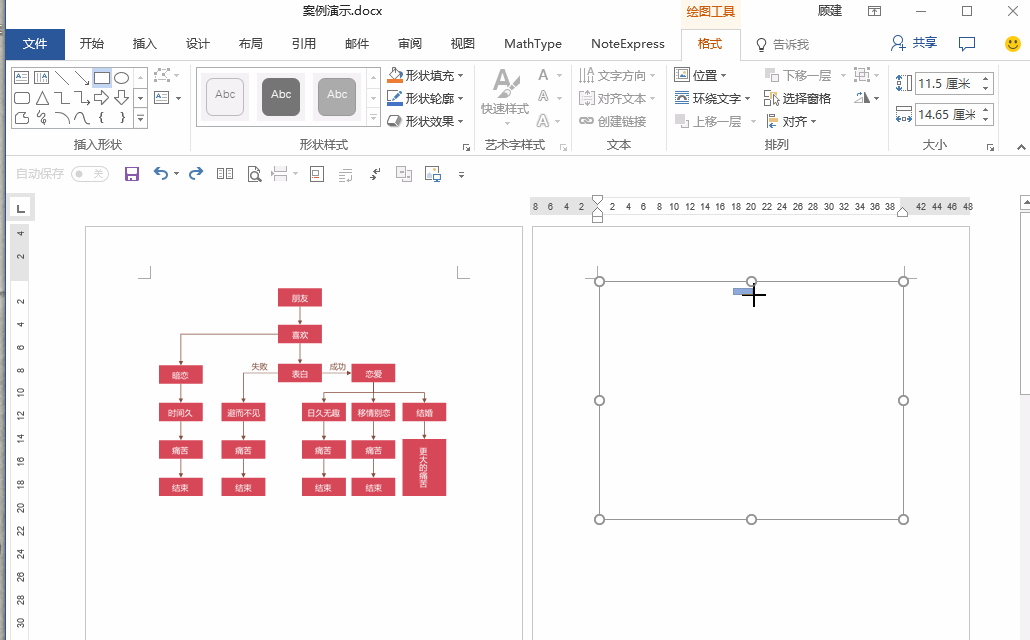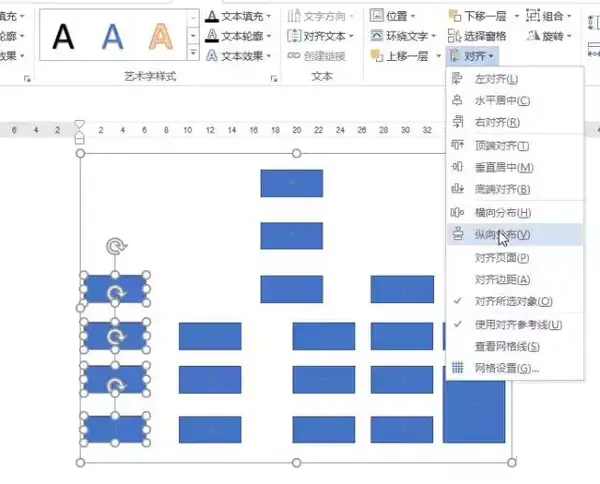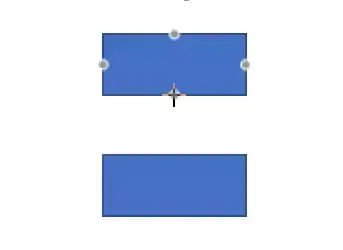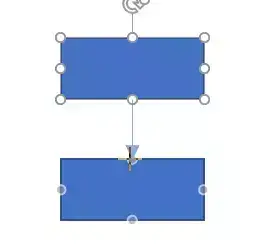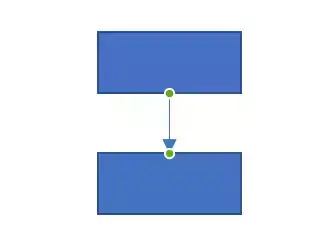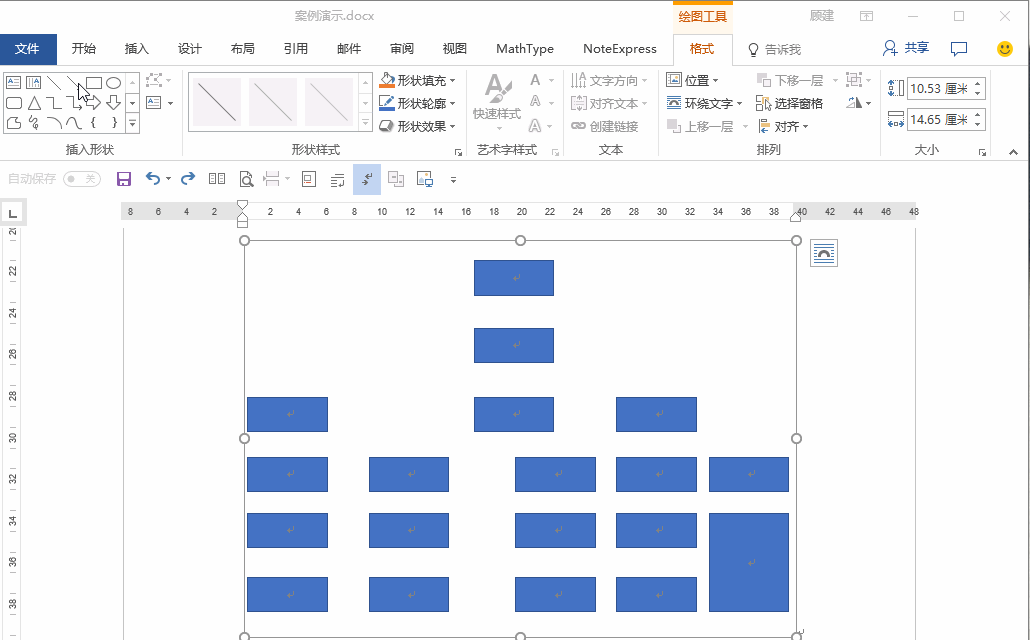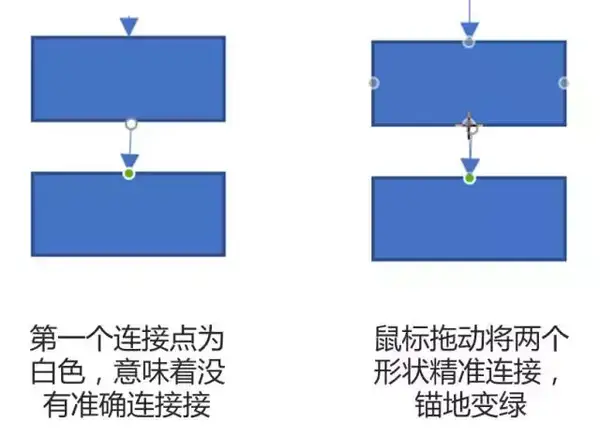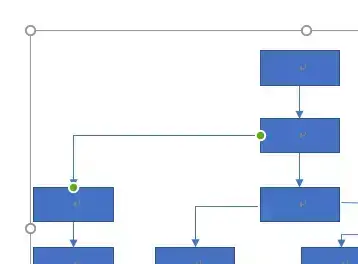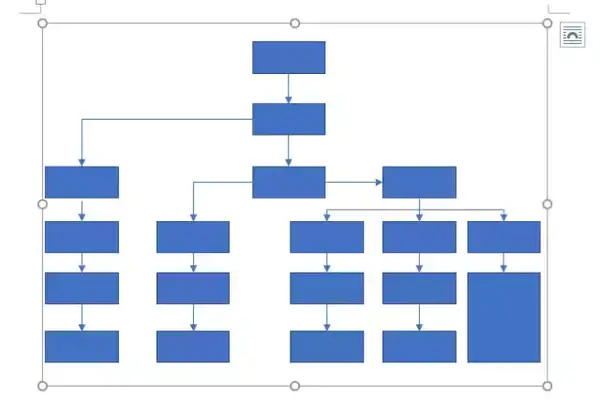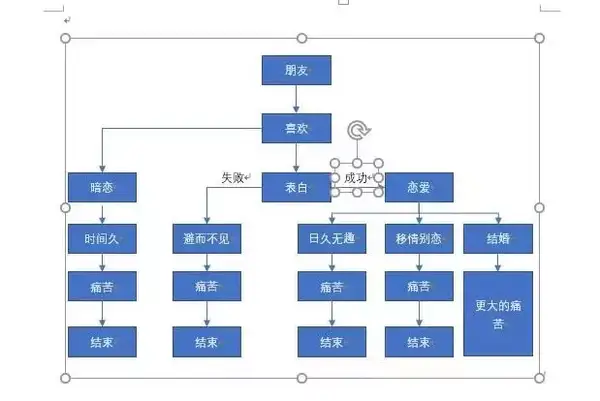word怎样绘制流程图(word可以做流程图吗)
无论多大的企业都有自己的组织架构图,去信访办也要看看人家的办事流程图,再复杂的手机也要按照工艺流程图一步步制造,搞科研做学术写报告首先要构建技术路线图。
俗话说「文不如字,字不如表,表不如图」,的确图表相比大段文字而言,便于理解和记忆,没办法人就是这样的视觉动物。
千言万语不如一张图,使用这样的图形表示做事的思路是一种极好的方法。
在 Office 全家桶里最专业的流程图工具绝对要数 Visio 了,它擅长以直观方式进行工作使用与数据链接的图表简化和传达复杂信息。
但并不是每一台电脑都会安装 Visio,对于不太复杂的流程图,在 Word 里就能轻松搞定,Word 和 Visio 师出同门,其绘制流程图套路其实是一致的。
简明流程图,用 SmartArt 最方便
SmartArt 在 PPT 使用最为常见(参见:不要错过!每个人都该用上的 SmartArt),往往插入 SmartArt 图形以直观的方式交流信息,其中就包含了流程图这一项。
在 Word 中也可以利用它来绘制简明流程图,比如描述这个经典的问题:要把大象装冰箱,一共分几步?
依次单击【插入】-【SmartArt】选择一个基本流程图,依次填入「把冰箱打开、把大象塞进去、把冰箱关上」就能快速搞定这样一个流程图。
分支较多的流程图,用 Word 形状搞定
有网友就画了一幅「流程图」,用箭头揭示爱情源头与归处。
注:该流程图仿自网络
对于你而言,也许画这张流程图才是更大的痛苦。
这样一份分支较多的流程图很难用 SmartArt 来完成,我们可以通过插入 Word 形状的方式来绘制。
只需四步,轻松搞定「爱情发展流程图」。
新建绘图画布
首先添加一块画布用来摆放流程图元素,可依次单击【插入】-【形状】-【新建绘图画布】,在 Word 中插入一块白色的画布。
这块画布的大小可以拖动四周的圆形控制点调整,有了这块画布,就可以像在PPT中那样灵活地控制流程图中的各个元素。
插入合适的形状
一般我们在制作流程图时,应该先在纸上大致规划出流程图的形状,否则边操作边规划流程图,脑子就运行不过来咯。
根据案例,这里主要是插入多个矩形来组成流程图,我们从刚刚的插入形状面板里选择一个矩形(参考尺寸0.9 cm *2.1 cm),从左边拖动到画布中去,并按照规划的布局摆放。
但这里会遇到两个棘手的问题:
- 如何快速插入这么多形状?
- 这么多形状又该如何对齐?
快速复制相同的形状的方法:在插入一个矩形后,按住【Ctrl】并拖动形状可以复制形状,同时按住【Ctrl Shift】并同时拖动形状可以将其平移到其他地方。
有点抽象?来看动图。
形状对齐可以用到绘图工具里的自动对齐,如选中四个形状进行纵向分布对齐。
用箭头串联形状
目前大致模块位置已经确定了,只要连上箭头就基本成型了。
选中图形,【插入】下的【形状】按钮,选择【线箭头】,连接各个图形。
注意这里也有特别的技巧:
❶ 将鼠标指针指向第一个流程图图形(不必选中),该图形四周将出现 4 个连接点。
❷ 鼠标指针指向其中一个连接点,然后按下鼠标左键拖动至第二个图形,则第二个图形也将出现连接点。
❸ 定位到其中一个连接点并释放左键,则完成两个流程图图形的连接。
我来看个动图感受一下完整的过程。
注意:只有全部变成绿色的连接才算真正链接到形状自带的锚点,如果没有连上,可以拖到鼠标使其连接上。
类似的,对于拐弯结构,需要用到「肘形箭头」,操作方法和上述一致。
以此类推,下面这张动图演示了快速连接各流程图框:
添加文字并美化
流程图形状结构已经构造完毕,最后在框中添加文字并调节字体格式,其中【表白】框两侧的「成功」与「失败」可以通过插入无边框、无填充的文本框实现。
字体格式也是在常规的【字体】功能区设置,形状线条的格式可在【绘图工具】-【形状样式】中设置,小技巧提醒:按住【Shift】可以连续选多个形状。
美化细节后,爱情发展流程图完美搞定。
我们复盘一下四步操作,可以总结出轻松绘制逻辑清晰的流程图的 Word 高效技能:
❶ 新建画布后可以自由移动形状;
❷ 按住【Ctrl】并拖动形状可以复制形状;
❸ 同时按住【Ctrl Shift】并同时拖动形状可以平移复制形状;
❹ 箭头可以将 Word 形状上的锚点自动连接;
❺ 按住【Shift】可以连续选择多个形状。
掌握了 Word 高效技能,原来 Word 流程图也没有那么难嘛!