怎么在Win10系统中将游戏模式优化
有的小伙伴在使用Windows10系统的电脑时,为了提升游戏体验,因此想要优化游戏模式,但是却不知道如何优化,那么小编就来为大家介绍一下吧。
具体如下:
1. 第一步,点击桌面左下角的开始图标,接着点击页面左侧齿轮样的设置图标,然后点击红框中的游戏选项。
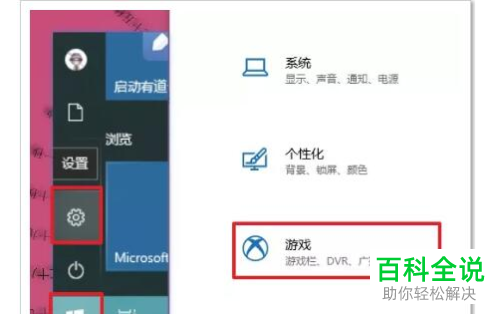
2. 第二步,来到下图所示的游戏页面后,点击页面左侧的游戏模式选项,接着打开游戏模式下面的开关,使其变成蓝色。

3. 第三步,我们需要禁用Nagle,按Win R组合键,接着输入regedit ,然后点击确定选项,或者按回车键执行该命令。

4. 第四步,我们可以看到如下图所示的注册表编辑器窗口,打开计算机中的HKEY文件夹,接着点击打开LOCAL中的MACHINE文件夹,然后打开SYSTEM中的CurrentControlSet文件夹,并打开Services中的Tcpip文件夹,最后打开Parameters中的Interfaces文件夹。
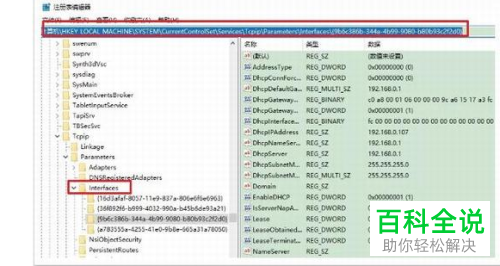
5. 第五步,右击包含有【DhcpIPAddress】的文件夹,接着点击弹出窗口中的新建选项,并新建两个DWORD(32)值。
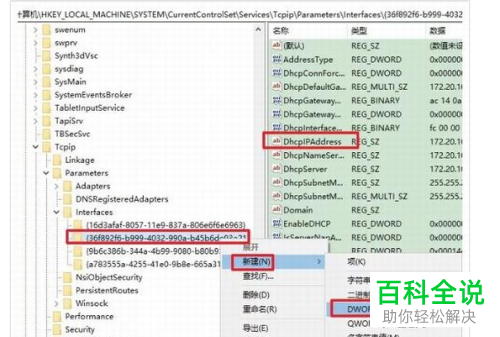
6. 第六步,将新建的值分别命名为【TcpAckFrequency】和【TCPNoDelay】。
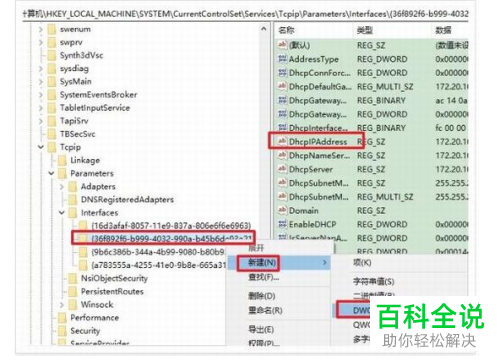
7. 第七步,双击或者右击打开新建的【TcpAckFrequency】和【TCPNoDelay】文件夹,接着设置键值为【1】,然后点击窗口底部的确定选项。
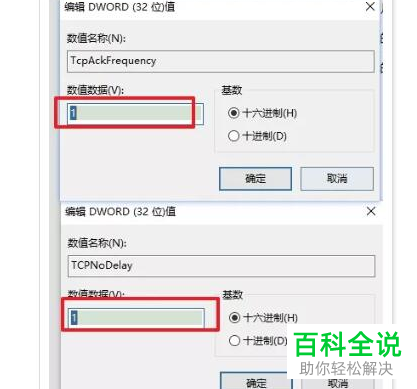
8. 第八步,小编想要在这儿提醒一下哟,Interfaces文件夹下只要有DhcpIPAddress的文件,都需要按照以上步骤,来进行操作。
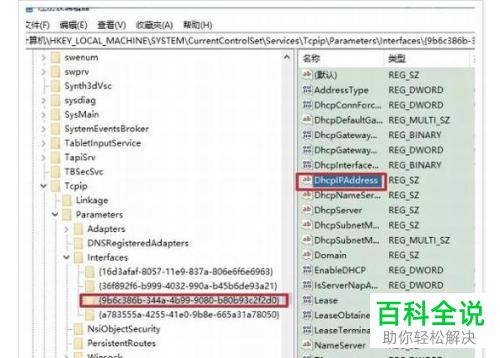
9. 第九步,我们需要将不相干的服务关闭,右击桌面左下角的开始图标,接着点击弹出窗口中的搜索选项,然后输入Services.msc,并打开服务编辑面板。

10. 第十步,在服务编辑面板页面中,修改“Connected User Experiences and Telemetry”、“Diagnostic Execution Service”、“Diagnostic Policy Service”、“Diagnostic Service Host”、“Diagnostic System Host”服务项目的启动类型为“禁用”。小编就来介绍一个服务项目的修改方法,双击或者右击打开Connected User Experiences and Telemetry服务项目,接着设置启动类型为禁用,然后点击页面底部的确定选项即可。

11. 第十一步,我们还需要将全屏优化禁用,在Win7及早期Win10系统的电脑中,游戏资源是独占的,也就是切换游戏时,桌面会突然黑屏一下,其实是为了GPU只需要渲染游戏,不需要被桌面UI拖累。

以上就是怎么在Win10系统中将游戏模式优化的方法。

